Excel文件只读模式要怎么取消
本文章演示机型:华硕天选2,适用系统:Windows10 专业版,软件版本:Microsoft Excel 2021;
打开excel文件,弹出【Microsoft Excel】对话框提示后,选择【否】即可进入编辑模式,点击上方工具栏的【文件】,在左侧选项卡选择【另存为】,找到并点击想要保存的位置,重命名后点击下方【工具】旁边的三角,在下拉栏中选择【常规选项】,取消勾选【建议只读】,点击【确定】后【保存】,这样打开该文件后即可直接编辑;
或者点击上方工具栏的【审阅】,选择【保护工作表】,勾选所有选项后设置密码,再次输入密码后点击【确定】,这样文件就进入了只读模式,想要取消只读模式只需点击【撤销工作表保护】,输入刚才设置的密码后点击【确定】即可;
本期文章就到这里,感谢阅读 。
excel2013只读模式怎么取消1、打开excel文件,弹出【Microsoft Excel】对话框提示后,选择【否】即可进入编辑模式 。
2、点击上方工具栏的【文件】,在左侧选项卡选择【另存为】,找到并点击想要保存的位置 。
3、重命名后点击下方【工具】旁边的三角,在下拉栏中选择【常规选项】,取消勾选【建议只读】,确定后保存 。
如何取消excel只读模式 并删除因为文件设置了”只读“模式
因此取消”只读“模式就可以了
【Excel文件只读模式要怎么取消】操作如下
首先我们先打开设置了只读模式的工作表,打开之后会弹出如图对话框,这时我们单击“否”按钮 。

文章插图
单击之后会进入到工作表,这时我们单击工作表左上角的“文件”按钮,单击之后会下拉选项,在下拉的选项里我们单击“另存为”按钮 。
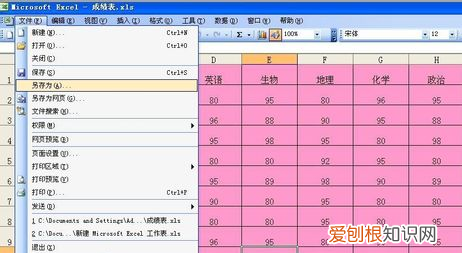
文章插图
单击“另存为”按钮后会弹出如图对话框,这时我们单击右上角“工具”后方的小三角形 。

文章插图
单击“工具”后方的小三角形按钮会下拉选项,在下拉的选项里我们单击“常规选项”按钮

文章插图
单击“常规选项”按钮之后会出现如图所示,这时我们把“建议只读”前方方框上的勾去掉,去掉之后单击下方的“确定”按钮 。单击“确定”按钮之后会出现如图所示,这时我们单击“保存”按钮 。

文章插图
单击“保存”按钮会弹出如图对话框,这时如果你要替换原有的文件,单击“是”按钮即可 。
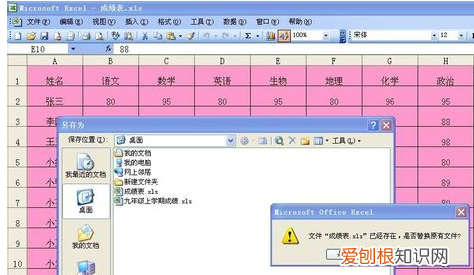
文章插图
单击“是”按钮之后我们关闭excel工作表,然后重新打开该工作表就会发现不会再弹出之前的对话框了,这说明我们已经成功取消只读模式了 。
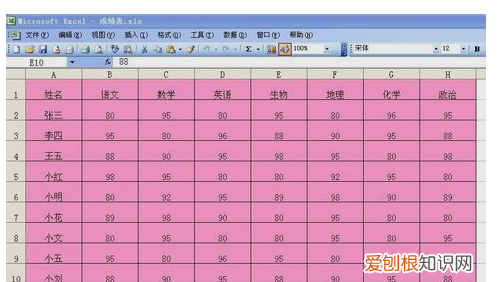
文章插图
excel只读怎么取消1、查看文件属性是否为只读,右键点击已读文件,然后点击选择“属性”;
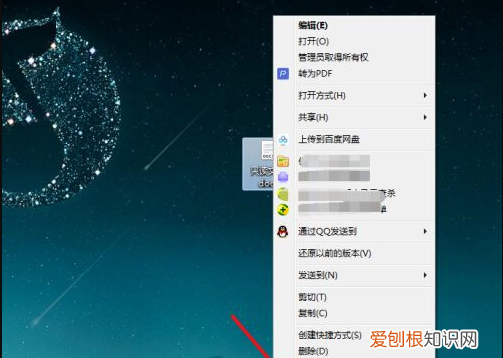
文章插图
2.接着会出现文件属性界面,查看到“只读”选项是否被勾选上了?将其取消勾选;
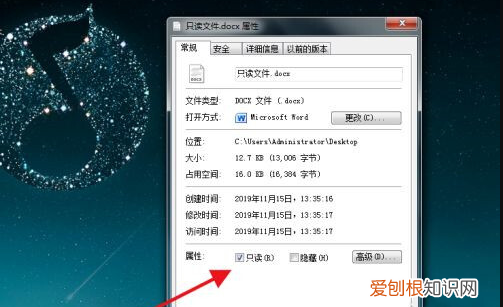
文章插图
3.如果只读文件有密码保护,则将文件打开,然后依次点击“审阅”-“限制编辑” 。然后点击选择“停止保护”,输入密码即可进行编辑;
推荐阅读
- 姑娘果是多年生还是一年生
- ai文件该如何才可以打开,ai文件太大打不开怎么办
- Excel该如何取消只读模式
- 东阳交警大队违章处理上班时间
- ps中怎么拉伸局部不变形,ps拉伸图片不变形快捷键
- 15个饺子多少克,15个猪肉白菜饺子有多少克
- 手机怎么设置不自动删除安装包
- uv胶有毒吗,粘力达胶水有毒
- 冷压块是什么东西


