ps该怎么使用剪切蒙版
本文章演示机型:戴尔-成就5890 , 适用系统:windows10家庭版 , 软件版本:Adobe Photoshop 2021;
PS剪切蒙版其实就是剪贴蒙版 , 在PS软件中打开一张风景的图片 , 使用文字工具输入文字 , 并调整好的文字的大小、位置 , 然后选择工具中的【自定义形状工具】 , 找到飞机的形状 , 按键盘上的Ctrl、Shift和【N】新建一个图层 , 在画布上画出飞机的路径 , Ctrl+回车键将路径转换为选区;
然后使用任意颜色填充图层 , PS剪切蒙版是通过下方图层的形状 , 来限制上方图层的显示状态 , 所以跟颜色是没有关系的 , 可以任意填充 , 修改图层名称为【飞机】 , 将背景复制两层后调整图层的上下位置 , 让飞机和文字上方各有一个复制的背景层 , 按住键盘上的【Alt】键 , 将鼠标移动到复制的背景层和飞机层的中间位置 , 当鼠标左侧出现一个向下的箭头时点击 , 即可创建剪切蒙版 , 移动图片的位置 , 会发现剪切蒙版内显示的内容也跟随变化;
本期内容就到这里 , 感谢阅读 。
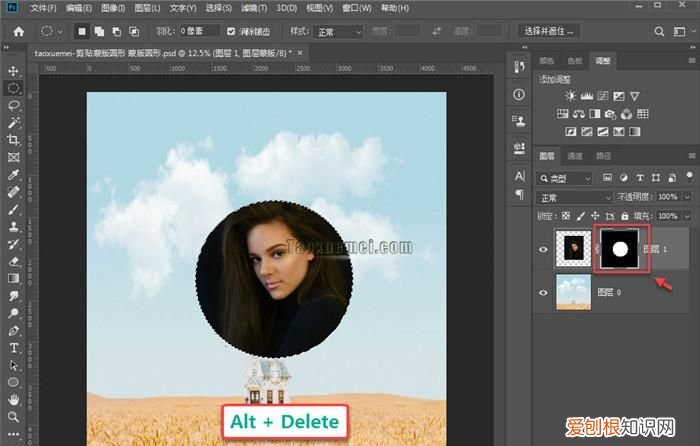
文章插图
ps如何对图片运用剪切蒙版【ps该怎么使用剪切蒙版,ps如何对图片运用剪切蒙版】方法/步骤
新建文件 , 设置你需要的尺寸 。
文件 打开 打开你需要的图片
用移动工具拖动到我们的文件中
在文件中画出你需要的造型效果 , 比如可以利用多边形工具自定义图形
里面有很多的图形可供选择 , 我们可以选择自己喜欢的类型 , 比如心形
在文件中拖动画出心形 , 按住SHIFT 画出正的心形
选择图层 创建剪贴蒙版 也可以按住ALT键 点击两个图层的中间部分
这样造型就出来了 , 我们可以根据需要排上喜欢的文字
推荐阅读
- erp实施顾问可以干到多少岁,什么是erp实施顾问年薪多少
- Word应该咋插入Excel表格
- ps如何画旋转箭头,ps咋得才可以画出箭头指引线
- 荣耀magicbook14多久充满电
- 竖鸡蛋是生的还是熟的,熟鸡蛋易转动生鸡蛋不易转动的原理
- PPT应该怎样插入Excel,怎么在ppt里加excel表格
- 茶叶蛋怎么加热,茶蛋茶叶蛋怎么煮饭
- 荔枝APP如何关闭声音提示
- 赫山区美食


