Excel文件只读模式该怎么取消
本文章演示机型:华硕天选2,适用系统:Windows10 专业版,软件版本:Microsoft Excel 2021;
打开excel文件,弹出【Microsoft Excel】对话框提示后,选择【否】即可进入编辑模式,点击上方工具栏的【文件】,在左侧选项卡选择【另存为】,找到并点击想要保存的位置,重命名后点击下方【工具】旁边的三角,在下拉栏中选择【常规选项】,取消勾选【建议只读】,点击【确定】后【保存】,这样打开该文件后即可直接编辑;
或者点击上方工具栏的【审阅】,选择【保护工作表】,勾选所有选项后设置密码,再次输入密码后点击【确定】,这样文件就进入了只读模式,想要取消只读模式只需点击【撤销工作表保护】,输入刚才设置的密码后点击【确定】即可;
本期文章就到这里,感谢阅读 。
excel如何取消只读模式设置1、查看文件属性是否为只读,右键点击已读文件,然后点击选择“属性”;
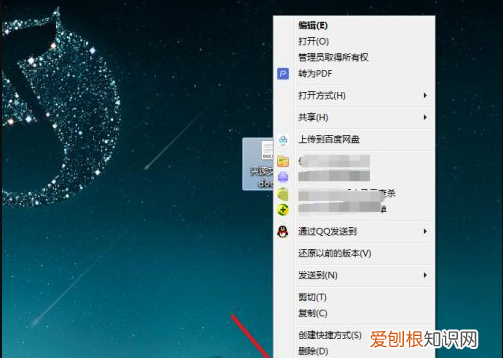
文章插图
2.接着会出现文件属性界面,查看到“只读”选项是否被勾选上了?将其取消勾选;
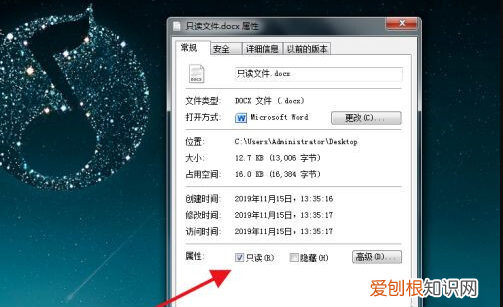
文章插图
3.如果只读文件有密码保护,则将文件打开,然后依次点击“审阅”-“限制编辑” 。然后点击选择“停止保护”,输入密码即可进行编辑;
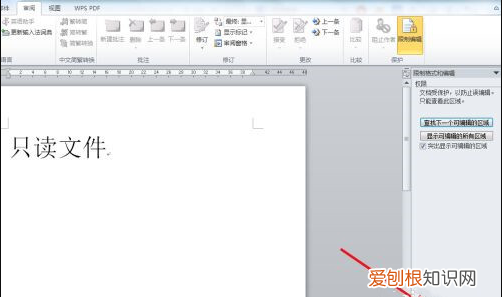
文章插图
4.上述的操作都不行的话,就打开一个word空白文档,选择“插入”-“对象”;
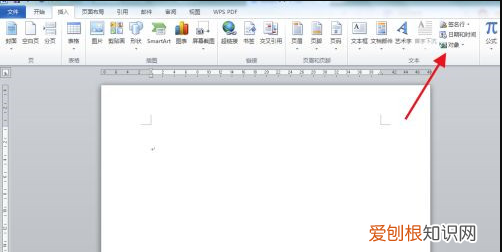
文章插图
5.在出现的选项中,点击选择“文件中的文字”;
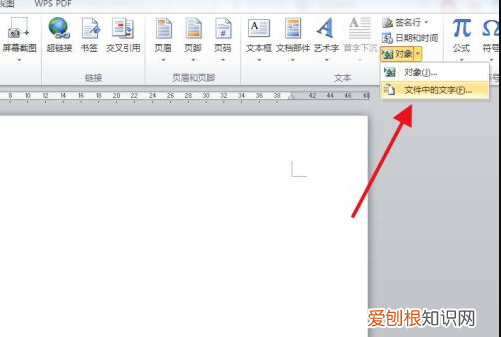
文章插图
6.在弹出的界面点击选择“只读文件”,然后插入即可;
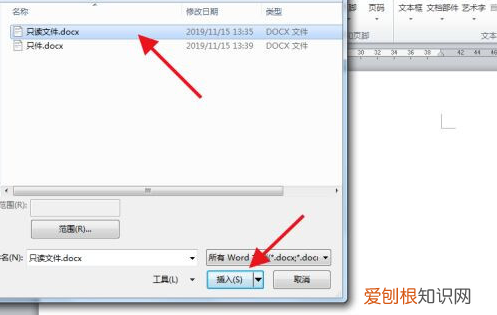
文章插图
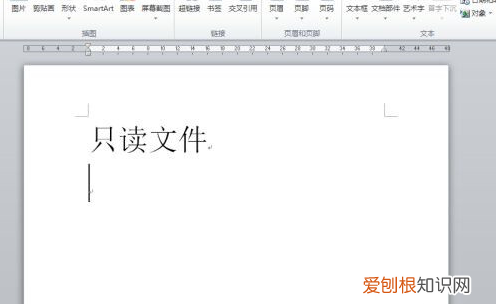
文章插图
Excel取消只读模式在 Excel 中有很多用户录入完数据以后经常把文件改成只读,因此后面想要编辑的朋友就录入不了了,这个时候只需要设置几步就可以解决问题了 。下面是我带来的关于如何取消只读模式的excel教程,希望阅读过后对你有所启发!
excel 取消只读模式的教程
取消只读步骤1:首先我们先打开设置了只读模式的工作表,打开之后会弹出如图对话框,这时我们单击“否”按钮 。
取消只读步骤2:单击之后会进入到工作表,这时我们单击工作表左上角的“文件”按钮,单击之后会下拉选项,在下拉的选项里我们单击“另存为”按钮 。
取消只读步骤3:单击“另存为”按钮后会弹出如图对话框,这时我们单击右上角“工具”后方的小三角形 。
。
取消只读步骤4:单击“工具”后方的小三角形按钮会下拉选项,在下拉的选项里我们单击“常规选项”按钮
取消只读步骤5:单击“常规选项”按钮之后会出现如图所示,这时我们把“建议只读”前方方框上的勾去掉,去掉之后单击下方的“确定”按钮 。单击“确定”按钮之后会出现如图所示,这时我们单击“保存”按钮 。
取消只读步骤6:单击“保存”按钮会弹出如图对话框,这时如果你要替换原有的文件,单击“是”按钮即可 。
取消只读步骤7:单击“是”按钮之后我们关闭excel工作表,然后重新打开该工作表就会发现不会再弹出之前的对话框了,这说明我们已经成功取消只读模式了 。>>>下一页更多精彩“excel设置只读模式的 方法 ”
推荐阅读
- ps中怎样用美白,ps怎么给照片美白
- cdr翻转该咋做
- 如何凉拌内酯豆腐,凉拌内酯豆腐怎么做好吃
- 视频代发兼职犯法吗
- Excel文件里的宏该怎么用
- 做无骨鸡爪需要什么配料,高压锅做无骨鸡爪最简单的方法
- 文档闪退没有保存怎么办,Word文档如果没保存就关闭了怎么办
- 火影忍者中忍考试鸣人日向宁次是第几集
- 世伯母是什么关系,叔公和侄媳属于什么亲属关系


