请点击输入图片描述
12
选中图层2、图层2副本、图层2副本1、图层2副本2、图层2副本3,点击水平居中分布,列宽大小就一致了 。这样表格就完成了 。
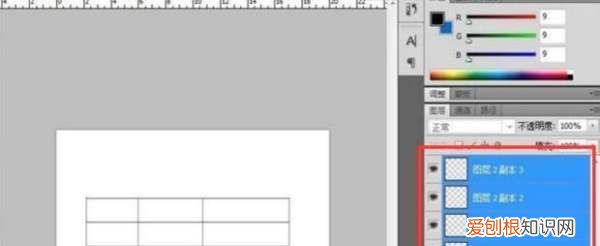
文章插图
请点击输入图片描述
ps中怎么做表格比如宣传单页PS中如何制作表格,操作步骤如下 。
1、首先在电脑中打开ps软件,再点击文件选项,如下图所示 。

文章插图
2、这时在ps主页面中,选中工具中的“画笔工具”,如下图所示 。

文章插图
3、接着鼠标右键点击,找到并将“网格”选项勾选上,如下图所示 。

文章插图
4、最后点击确定,如下图所示,表格就能成功绘制好了 。
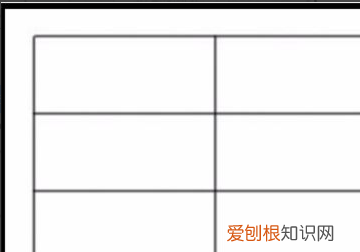
文章插图
ps快速画表格本视频演示机型:戴尔-成就5890,适用系统:windows10家庭版,软件版本:Photoshop 2021;
打开PS软件,先新建一个空白文档,然后在工具栏中选择【画笔工具】,鼠标右键单击,将画笔工具的大小设置为3像素,硬度改成100,然后将PS的前景色设置为黑色,在上方菜单栏中选择【视图】,再勾选上【显示】里的【网格】;
为了后续的操作,再新建一个图层并命名为【表格】,接下来沿着网格,按住键盘上的Shift键,绘制表格横线,横线都画好了之后,再依照上述的方法,画出表格的竖线,最后,选择【视图】-【显示】-【网络】,将网格隐藏,就可以看到画好的PS表格了;
本期视频就到这里,感谢观看 。
以上就是关于PS可以咋画表格,怎么在ps里面画表格的全部内容,以及PS可以咋画表格的相关内容,希望能够帮到您 。
推荐阅读
- 封开县有什么旅游的景点
- Ai要怎样才可以使用切片工具
- 小白豆图片功效和作用,白豆性味归经功效
- PS咋画表格,ps如何画表格
- 严浩翔是什么动物,时代少年团七个人分别代表什么动物
- 人身自由的前提是什么,限制人身自由的前提是什么
- 苏州工艺美术职业技术学院怎么样
- Excel应该要怎的才能横向自动和
- vim编辑器的三种模式分别是什么


