ps影子效果可以咋做
本文章演示机型:戴尔-成就5890,适用系统:windows10家庭版,软件版本:Photoshop 2021;
将要制作影子效果的图片用PS软件打开,在上方的【选择】菜单栏中找到【主体】,将人物主体选择出来后,使用快捷键Ctrl+J将人物复制两层,然后选择上最上层的人物,按Ctrl+T进入自由变换界面,按住Shift键将人物的头部往下拉,压缩影子的高度;
然后鼠标右击选择【斜切】,按住图层上边往左拖动鼠标,将图层变形,将变形后的图形移动到正常人像的下方,按住键盘上的Ctrl键点击缩略图,可以载入选区,填充为黑色后取消选区,修改其不透明度为50;
最后,对影子图层执行【滤镜】-【模糊】-【高斯模糊】命令,高斯模糊的半径可以根据自己的图片大小选择,这里的话设置成22就差不多,效果在预览中是可以看到的,这样,PS的影子效果就做好了;
本期文章就到这里,感谢阅读 。
ps阴影效果怎么做的更真实ps图片阴影效果的制作方法如下:
1、首先按下ctrl+o打开图片,再按下ctrl+j复制图层 。
2、然后抠出图片,在图层样式中选择投影效果,出现以下面板,再调整一下角度和距离 。
3、FX字样的就是添加图层样式,选择阴影设置即可 。
ps如何制作立体字效果在这里给大家介绍用ps制作人物的影子效果的方法,希望本指南能帮到大家 。
01
新建画布,再把人物图片拖入来 。
02
在图层面板这里,把人物层CTRL+J,复制一份;并选中底下的人物层 。
03
CTRL+T,调出变换框;鼠标再在框内右击,弹出右键菜单,再点:扭曲
04
鼠标点住变换框上边中间这个节点,把这一层人物向下压 。再按下回车确认操作,变换框即消失 。
05
按CTRL,鼠标再点这图层,选中人物,再给人物填充灰色 。再按SHIFT+F6,调出羽化对话框,设置一个羽化值 。CTRL+D取消选择状态 。那么,给人物制作出影子效果的操作就完成了 。
ps怎么给物体加影子效果ps怎么给物体加影子方法如下:
品牌型号: lenovo R7000 。
系统版本: Windows 10 。
软件版本: Adobe Photoshop 2022 。
1、打开一张需要加描边的物体图片 。
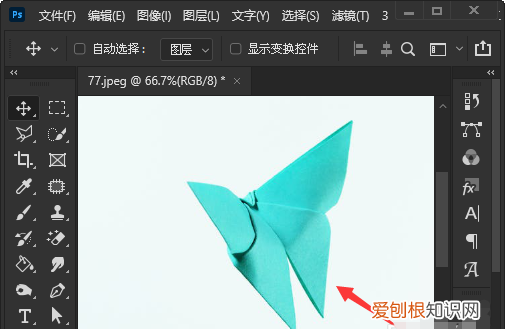
文章插图
2、用钢笔工具沿着物体外面绘画出描边 。
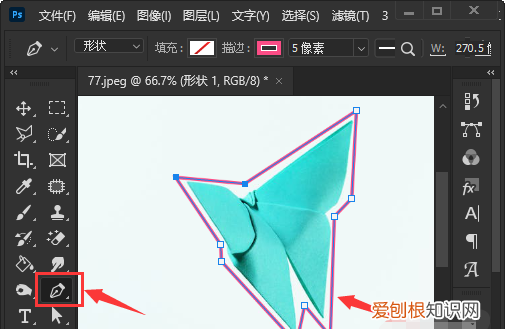
文章插图
3、图片物体加描边效果就完成了 。
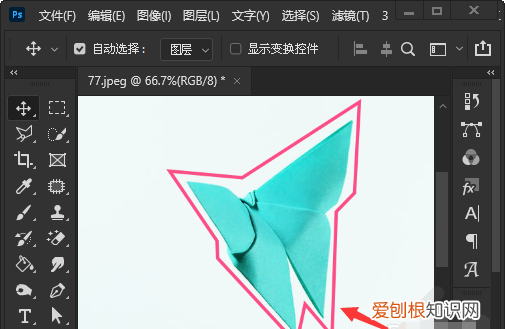
文章插图
了解ps图像处理
Adobe Photoshop,简称“PS”,是Adobe Systems开发并发布的一款图像处理软件 。Photoshop主要处理像素组成的数字图像 。凭借其众多的编辑和绘图工具,它可以有效地编辑图片 。Ps有很多功能,包括图片、图形、文字、视频、发布等等 。
从功能上看,软件可分为图像编辑、图像合成、色彩校正和功能性色彩效果制作等 。图像编辑是图像处理的基础,可以进行放大、缩小、旋转、倾斜、镜像、透视等各种变换,这是一款全方位的图像处理软件 。
ps阴影效果怎么做的更真实工具/原料:华硕天选2、WINDOWS10、adobe photoshop2022
1、进入PS后在右边的图层选项框中选择想要做出阴影效果的图层 。
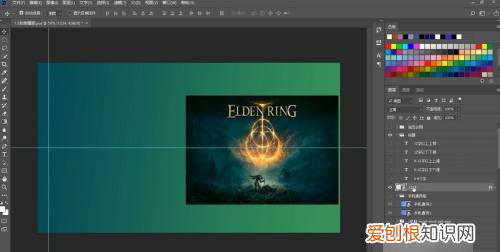
文章插图
2、右击该图层后选择混合选项,勾选最下方的投影选项 。
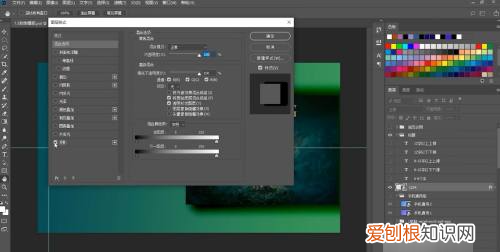
文章插图
3、在右边的窗口中选择混合模式(可以简单理解为投影的样式) 。
推荐阅读
- 夏天做面包要注意一些什么
- 赤毒怒雷刷什么属性
- 挖机山里装木头视频 什么是挖掘机抓木机
- 删除微博评论怎么操作,微博怎么删除自己发的评论
- 母亲节给丈母娘送什么礼物
- 明月里是什么歌,冷冷的黑夜还在我身边是什么歌
- 初吻还在的女生男生会喜欢吗,初吻女生应该怎么表现
- 李跳跳为什么会自动关闭,熊出没都有什么人物说出名字
- 王者荣耀里面血王宫回忆三星怎么过


