cdr裁剪工具该咋用
本文章演示机型:戴尔-成就5890 , 适用系统:windows10家庭版 , 软件版本:CorelDRAW 2021;
打开CDR , 选中需要裁剪的图片或形状 , 这里注意一下 , 当CDR中有多个图层 , 如果没有选中要裁剪的图片时 , 会对裁剪框内所有的内容进行裁剪 , 选择【裁剪】工具后框选需要裁剪的区域 , 如果裁剪区域设置有误 , 可以点击左上角的【清除】重新设置;
建立裁剪区域后 , 用鼠标移动四边中间的控制点 , 可以随意改变裁剪区域的大小 , 按住裁剪区域的四个角拖动 , 则可以等比例放大或缩小裁剪区域 , 在裁剪区域内单击 , 四个顶点上会出现双箭头的形状 , 按住其中一个顶点拖动 , 可以旋转裁剪区域 , 都设置好以后 , 鼠标双击即可确认裁剪;
本期文章就到这里 , 感谢阅读 。
cdr中怎么剪裁图片工具/原料
CorelDRAW 电脑
方法/步骤
1、首先 , 打开cdr界面 , 点击左侧的”裁剪工具“图标 。
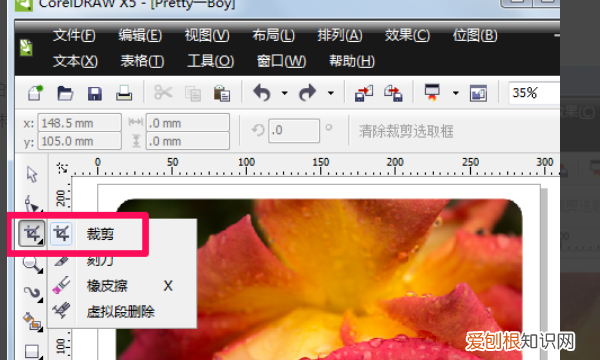
文章插图
2、使鼠标在需要从I需要裁剪的图片上拖出裁剪区域 , 根据需要调整一下裁剪框角度 。
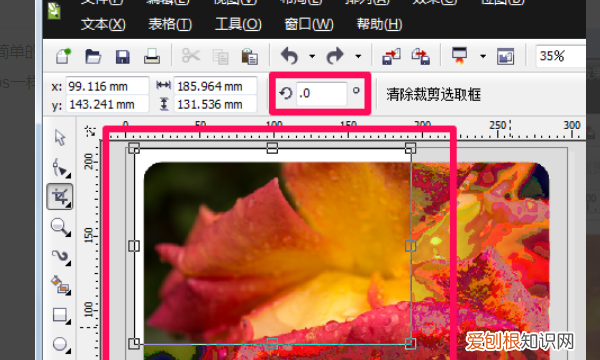
文章插图
3、还可用鼠标拖拽裁剪框调整位置 , 调整完成 , 按下回车键 , 完成 。

文章插图
cdr怎么裁剪掉多余的部分CorelDRAW , 简称为cdr , 是一款专业的矢量图形绘制软件 , 也常常用于制作海报、画册 , 单页等各种平面设计中 。对于图片也需要做基本的处理——剪裁图片 。今天小编就给大家演示用cdr如何剪裁图片 。

文章插图
用裁剪工具裁剪图片
1.打开软件CorelDRAW 2019 , 新建A4文档 。
2.单击文件-导入 , 导入所需要剪裁的图片 。(快捷键是Ctrl+I) 。导入图片路径;导入图片后 , 随意放置一个位置 , 图片是默认被选中的 。
3.单击界面左侧的工具箱中的第三个工具——裁剪工具
4.按住鼠标左键 , 拖动鼠标 , 在图片上可以直接划出图片的一部分 , 单击左上角的裁剪或是清除 。
5.如果想要裁剪出精准数据的图片 , 可以通过上面属性栏的数字直接控制剪裁图片的大小 。还可以调整旋转角度 , 切出倾斜的形状的图片 。
6.单击左上角的剪裁即可得到剪裁的图片
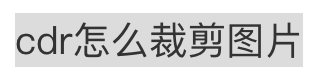
文章插图
cdr裁剪工具怎么使用cdr里的裁剪工具使用方法如下: 1.点击工具栏里的裁切; 2.框选你要裁剪得到位图部分; 3.双击中间图案; 4.完成. 手动,希望对你有帮助望采纳,谢谢. ?
CDR怎么裁剪圆形1、选中你要裁切的物件
2、选择裁切工具
3、从物件的一边 , 或者角开始 。当鼠标移动到边或角时间 , 裁切工具的图标 , 小刀竖起 , 点击鼠标左键 , 然后划动到另一边或者角 , 小刀图标又再次竖起 , 。代表裁切结束点 , 点击鼠标左键 , 裁切完成 。
说的真复杂 , , 我的个天 , 你为什么不直接画两个长方形就完了???
推荐阅读
- 老鼠怕84消毒液的气味吗
- 自制饼干一般能放多久,自己做的棉花糖饼干能放多久
- 微信的验证消息要咋进行看全
- 晚上吃什么好
- word怎么放大页面快捷键,新版word怎么放大缩小页面
- 轩辕传奇中元祈福按钮在哪
- 买华为p30好还是p30pro好
- 苹果快捷指令怎么调出来,iphone的快捷指令怎么设置出来
- 两个三角形可以拼成长方形


