cdr该咋转换成psd
本文章演示机型:戴尔-成就5890 , 适用系统:windows10家庭版 , 软件版本:CorelDRAW 2021;
打开要处理的CDR文件后 , 选择【窗口】-【泊坞窗】-【对象】 , 打开对象面板后 , 点击【图层1】左侧向右三角形展开图层 , 再点击下方的【新建图层】按钮新建出【图层2】 , 将【图层1】中的一个对象拖拽到【图层2】中 , 重复上述的操作 , 给每一个对象都新建一个图层 , 并确保每个图层中都只有一个对象;
然后选择【文件】-【导出】 , 设置保存位置后修改文件名 , 【保存类型】选择【PSD】 , 点击右下角的【导出】 , 勾选【保持图层】 , 点击下方的【OK】即可 , 打开保存的PSD文件 , 在图层面板中可以查看所有的图层;
本期文章就到这里 , 感谢阅读 。
cdr文件如何转为psd文件具体操作步骤如下:
一、然后打开CorelDraw工具 , 在画布中选择 , 文件 , 打开 , 将准备的好的素材图片置入到文档中 。

文章插图
二、当保存时 , 选择菜单栏中的 , 文件 , 导出 。
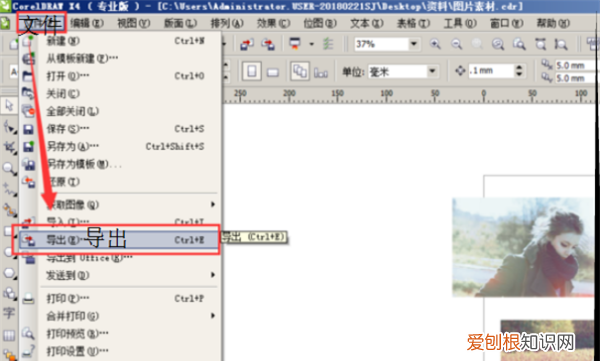
文章插图
三、打开保存类型的下拉菜单 , 选择PSD格式 。
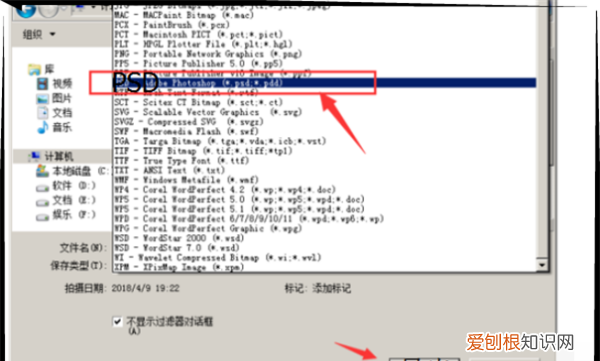
文章插图
四、转为PSD格式时 , 会自动将文件转为位图 , 在这里可以修改图片的大小和分辨率 , 然后点击确定 。
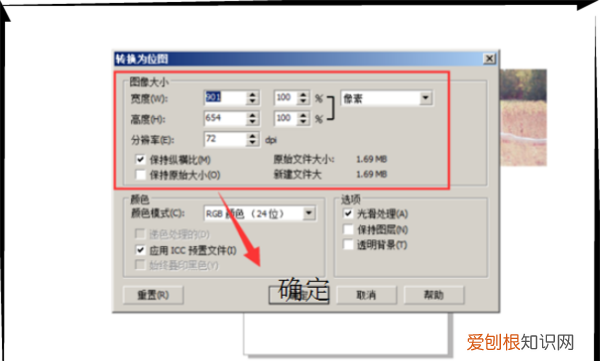
文章插图
五、这样就将文件转为PSD格式了 。
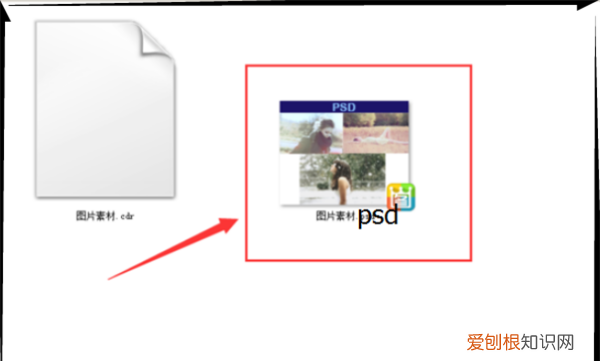
文章插图
cdr转为带图层的psdcdr转换为有图层的psd:
打开文件 , 菜单栏——文件——导出——psd——分层

文章插图
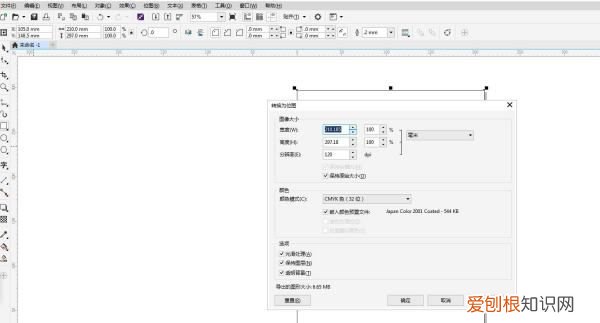
文章插图
CDR文件怎么转换ezd做平面设计时为了作图需要我们经常要把cdr的文件转换为psd格式的分图层文件 , CorelDRAW是常用的矢量图形制作工具 , Photoshop是功能强大的图像处理软件 , 在做一些设计作品的时候两款软件偏重不同 , 各有千秋 , 当我们同时需要使用两个软件的时候 , 就存在格式转换这一问题 。
方法/步骤
首先打开CorelDRAW软件 , 双击图标打开或者右击图标→打开 。出现新建页面 , 进入绘图界面 。
执行“窗口→泊坞窗→对象管理器”命令 , 在右侧弹出的对话框可以查看图层 , 你可以鼠标右击 , 在弹出的快速列表中选择“新建图层”或者单击泊坞窗底下的新建图层按钮 , 你希望所绘制的图形导出几个图层就新建几个图层 。
请点击输入图片描述
开始绘制图形物件 , 我这里边新建六个图层 , 然后把绘制的不同物件放置在不同图层中 , 当然图层顺序要搞清楚 , 跟PS一样 , 对象管理器中的图层在上边的也会显示在绘图界面的顶层 。点击图层页面前边的眼睛可以隐藏该图层 , 以此方法来做检验 。
请点击输入图片描述
单击对象管理器中的“+”号图标 , 可以查看图层包含的详细信息 。如果图层顺序错误 , 还可以选中错误图层里面的群组元素 , 将它移动到正确图层位置 , 想要精细的psd分层文件的话 , 单击群组前面的加号 , 一个个元素移动到其他新建的图层里面 , 按shift键可选择多个 。
推荐阅读
- OPPO手机微信快捷支付设置,手机中的微信支付方式怎样设置
- 涨见识是哪个涨
- PS浮雕效果要咋做,ps怎么制作浮雕效果
- steam退款是到支付宝吗,steam 退款未到怎么联系客服
- 原神岩神瞳差一个怎么办?原神岩神瞳最难找的几个攻略
- 陶瓷膜和水凝膜的区别,微晶陶瓷膜和水凝膜的区别
- 泰山门票多少钱一张,泰山在哪里个城市门票多少钱
- 绝知此事要躬行的意思
- vivowifi二维码在哪里


