Excel需要咋滴才可以算平均分
本文章演示机型:华硕天选2,适用系统:Windows10 专业版,软件版本:Microsoft Excel 2021;
打开excel文件,选中保存结果的单元格,在上方工具栏点击【公式】,选择【插入函数】后会弹出对话框,在【选择类别】中选择【常用函数】,找到并选中【AVERAGE】函数,选择【确定】后弹出【函数参数】对话框,点击【Number】输入栏右边的箭头,在表格中选择要算平均分的区域,最后点击【确定】即可;
或者选中保存结果的单元格后,在上方输入栏中输入【=sum(计算区域)/总数】,按下【回车键】即可;
本期文章就到这里,感谢阅读 。
excel平均分怎么计算公式是“AVERAGE” 。
(平均分的计算):
现在来计算学生的各项成绩的平均分,(先计算一个学生的平均分)方法如下:
1、点击单元格F3 。
2、单击工具栏上的下拉箭头 。
3、在弹出的下拉菜单中,我们单击“求平均值”,然后就得到下图:
图中的意思:B3是指“张前伟”的语文成绩;E3是指“其他”的成绩,B3:E3的意思是所要计算的语文、数学、英语、其他成绩的平均分,中间部分省略了 。
然后,回车,就得到这个学生的平均分了 。如图:
参考资料
.百度[引用时间2018-4-3]
算平均分用Excel的什么功能本视频演示机型:华硕天选2,适用系统:Windows10 专业版,软件版本:Microsoft Excel 2021;
打开excel文件,选中保存结果的单元格,在上方工具栏点击【公式】,选择【插入函数】后会弹出对话框,在【选择类别】中选择【常用函数】,找到并选中【AVERAGE】函数,选择【确定】后弹出【函数参数】对话框,点击【Number】输入栏右边的箭头,在表格中选择要算平均分的区域,最后点击【确定】即可;
或者选中保存结果的单元格后,在上方输入栏中输入【=sum(计算区域)/总数】,按下【回车键】即可;
本期视频就到这里,感谢观看 。
excel中怎样平均分布各列Excel中求平均分,可使用求平均数的公式,选择求平均数区域即可 。
方法步骤如下:
1、打开需要操作的EXCEL表格,选中需求平均值的单元格,点击开始工具栏“自动求和”后面的下拉按钮 。
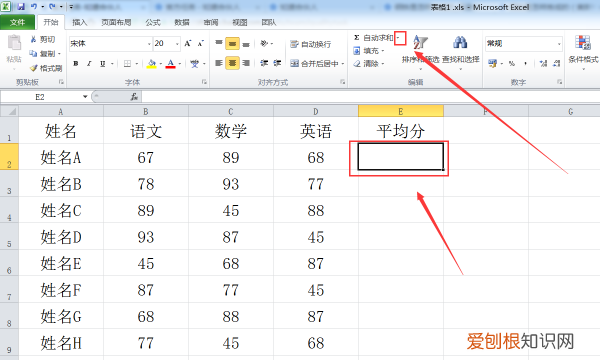
文章插图
2、选择“平均值” 。
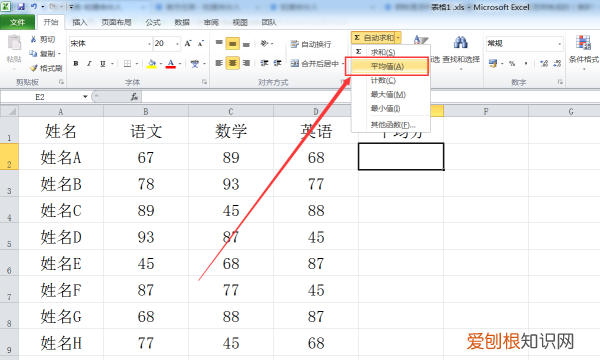
文章插图
3、选择需求平均值的单元格区域,点击“enter”键即可 。
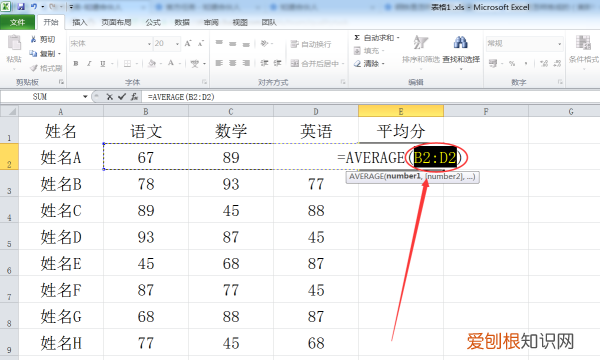
文章插图
4、返回EXCEL表格,发现已完成求平均值操作 。
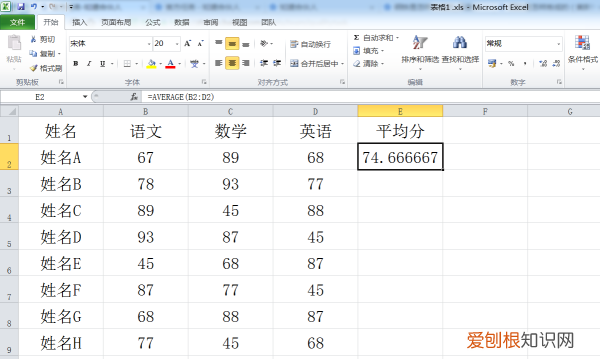
文章插图
5、选择下发方单元格,按“Ctrl+D”快速填充下方单元格求平均值公式即可 。
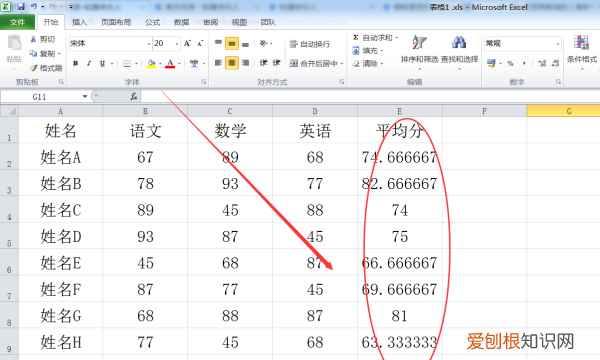
文章插图
excel怎么算平均分在excel表格中求最低分,最高分,平均值,可分别使用对应的函数实现,最低分使用MIN函数,最高分使用MAX函数,平均分使用AVERAGE函数即可实现 。
下面以分数所在单元格为B2:B5作为实例说明各个函数的使用,可根据实际更改数据区域 。
步骤如下:
1、打开需要操作的EXCEL表格,在最低分对应单元格中输入函数=MIN(B2:B5),然后回车 。
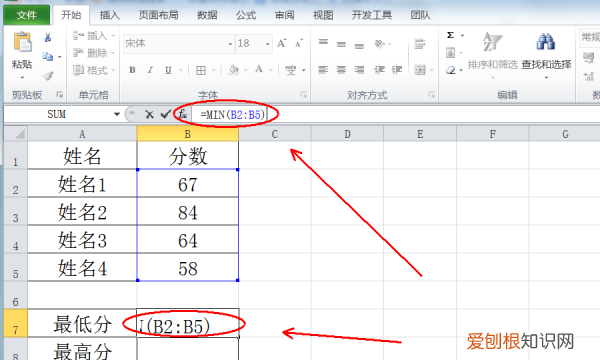
文章插图
2、在最高分对应单元格中输入最大值函数=MAX(B2:B5)并回车完成输入 。

推荐阅读
- 米饭的热量高还是面条热量高,米线粉丝米饭面条哪个热量最高
- 金骏眉属于什么茶类,金骏眉属于什么茶保质期多长
- ai文件用什么打开,ai文件要用什么才能打开
- 口红c开头是什么意思,迪奥999c017开头是真的吗
- 苹果手机怎么重启,在iphone可以咋重启手机
- qq浏览器如何切换账号,qq浏览器应该如何才能换账号
- qq怎么查注册时间,怎么查看qq什么时候关联的
- 微信直播怎么送礼物特效,直播间怎么开启送礼物的功能
- word虚线怎么画出来,word文档应该咋插入虚线


