文章插图
2、在插入选项下,点击形状 。
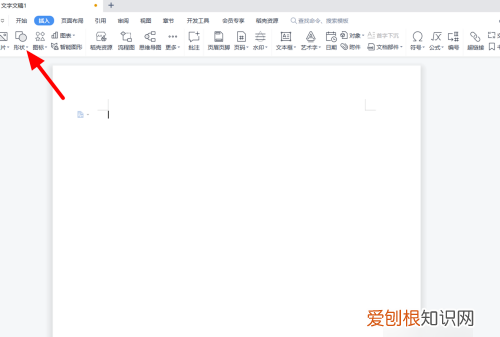
文章插图
3、出现下拉,点击直线 。
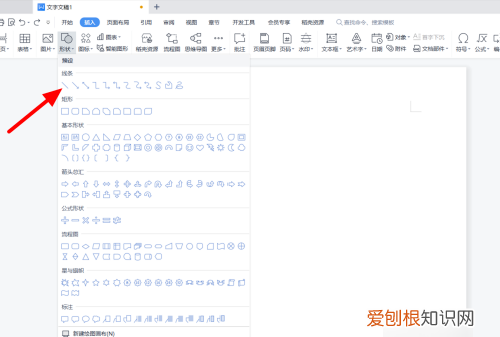
文章插图
4、按住鼠标在拖动画出直线 。
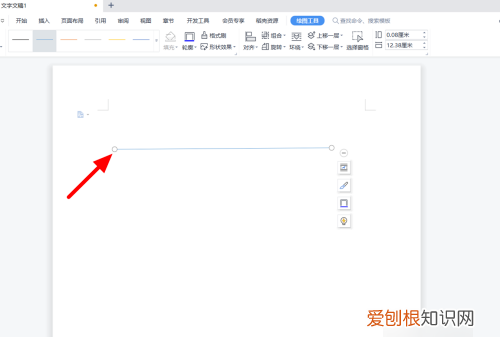
文章插图
5、出现操作选项,单击形状轮廓 。
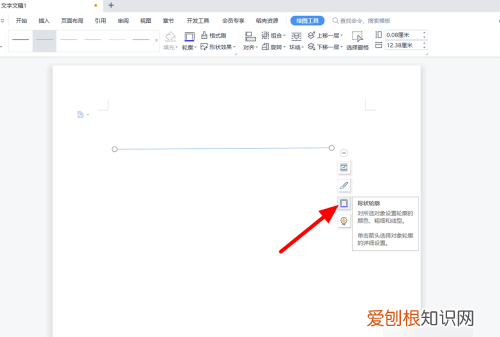
文章插图
6、在虚线线型选项下,选择线型 。
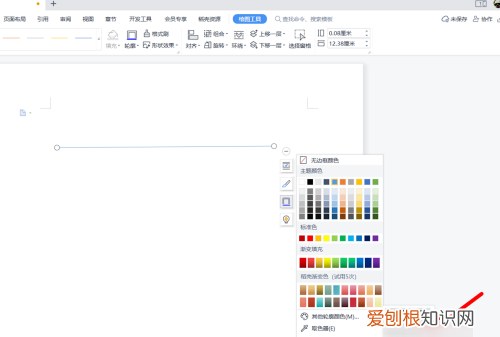
文章插图
7、这样就画出成功 。
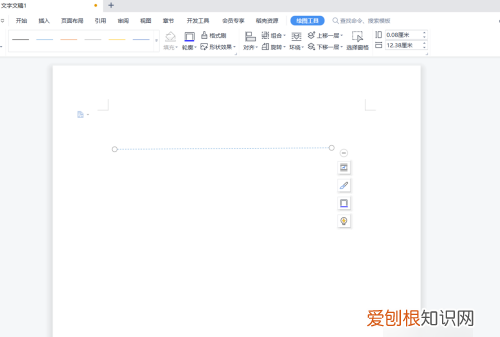
文章插图
word怎么出现虚线本视频演示机型:联想小新Air14(2021酷睿版),适用系统:Windows10,软件版本:Word2021;
打开【Word文档】,找到要插入虚线的位置,点击菜单栏中的【插入】选项卡,选择子菜单栏中的【形状】功能项,选中线条中的直线,在空白处用鼠标勾画出,接着在绘画工具菜单下方找到【轮廓】;
在下拉菜单栏中单击【虚线线型】,再在弹出的窗口中,根据个人需要选择虚线类型,即可在Word文档中插入虚线,再点击【轮廓】,选择不同主题颜色可进行线条颜色的修改;
本视频就到这里,感谢观看 。
【word虚线怎么画出来,word文档应该咋插入虚线】以上就是关于word虚线怎么画出来,word文档应该咋插入虚线的全部内容,以及word文档应该咋插入虚线的相关内容,希望能够帮到您 。
推荐阅读
- 微信直播怎么送礼物特效,直播间怎么开启送礼物的功能
- PS怎么才能批量裁剪
- 小米手机怎么禁止应用联网
- 买瓜是哪个电视剧,守了地里的瓜丢了家里的人什么电视剧
- ps影子效果该咋做,ps影子效果怎么做出来
- k4787在重庆北站哪个广场
- 中国苗族第一寨西江千户苗寨,坐落在
- 502的妙用,502的作用与用途
- word中如何添加,如何在word中添加空白下划线


