PS怎么才能批量裁剪图片
本文章演示机型:组装台式机,适用系统:Windows 10,软件版本:Photoshop 2020;
首先打开【PS】,选择菜单栏中的【窗口】,点击【动作】,然后选择【创建新动作】,输入新动作名称,接着点击【记录】,选择左边工具栏中的【裁剪工具】;
【PS怎么才能批量裁剪】然后对图片进行【裁剪】处理,选择【保存】,最后点击【停止播放/记录】,选择左上角的【文件】,点击【自动】,选择【批处理】,点击【选择】,然后选择一个需要批量处理的【文件夹】,点击右上角的【确定】,最后等待图片批量处理完即可 。
ps怎么批量裁剪大小尺寸不一样的图为相同像素相同大小有个笨办法:先设置裁剪比例为2:1,在设置裁剪比例为1:1 。这样就得到了原来尺寸1/2大小的图像 。但是分辨率ppi保持原来的 。
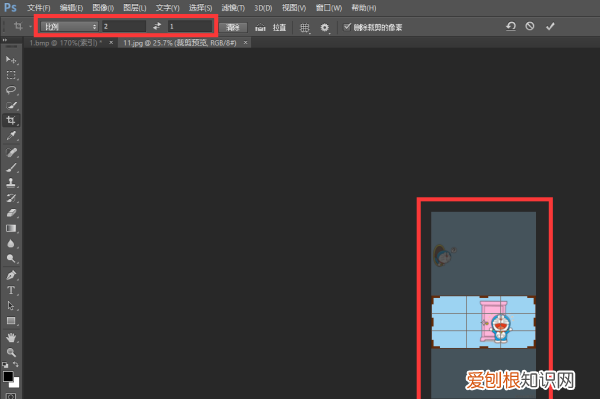
文章插图
比例2:1
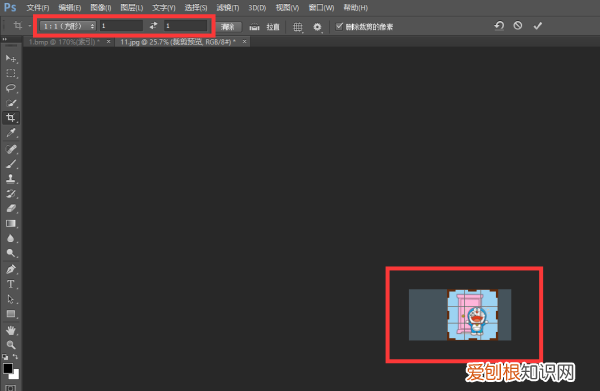
文章插图
比例1:1
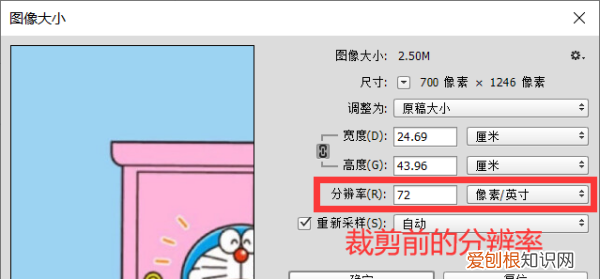
文章插图
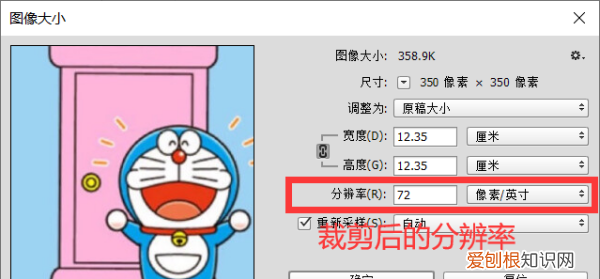
文章插图
ps如何批量裁剪图片你好,首先要处理所有图片放文件夹用PS打开第张,依次点击动作——创建新组——创建新动作——开始记录对张图进剪裁完成保存关闭张图片再点击动作面板上停止记录选择——文件——自动——批处理——组和动作选择刚刚创建组和动作下边选项估计看明了点击确定OK了 。对有帮助敬请采纳
怎么用PS把一整幅图切成相同大小的几幅图1、打开PS,点击左上角的“文件”,在文件中,点击“打开”,先把图片保存在电脑上,然后找到图片,点击打开 。

文章插图
2、打开图片后,右击左侧工具栏中的“剪裁工具”,然后在弹出来的小窗口中,点击“切片工具” 。
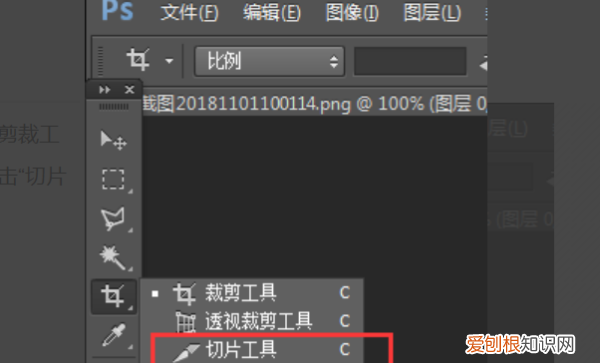
文章插图
3、然后把鼠标停留在图片上,右击鼠标,在弹出框的工具窗口点击“划分切片” 。
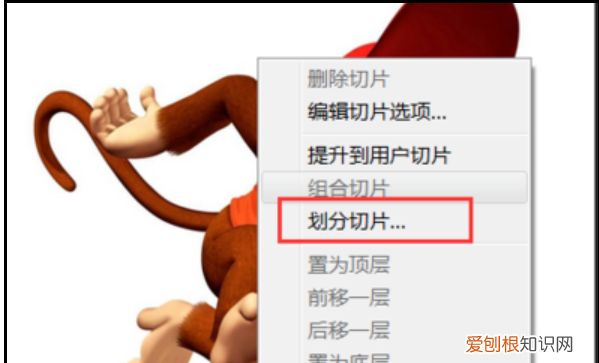
文章插图
4、在划分切好设置中,勾选“水平划分”和“垂直划分”,然后输入要划分的数量,把“预览”勾选上,这样就可以查看左侧图片已经被等分量地划分了 。确认没问题后,点击“确认” 。
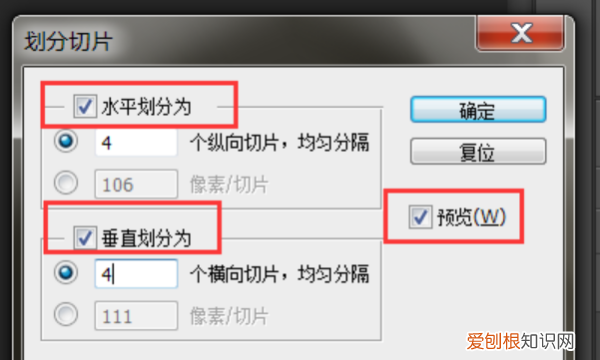
文章插图
5、点击左侧“文件”按钮,在弹出来的下拉窗口中,点击”存储为Web所有格式“ 。
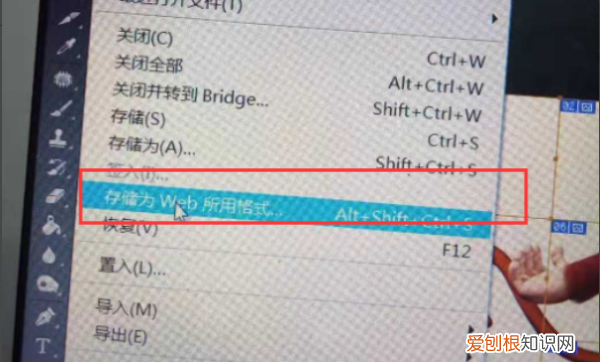
文章插图
6、在存储为Web格式中,选择好各个数据,然后点击”保存“ 。
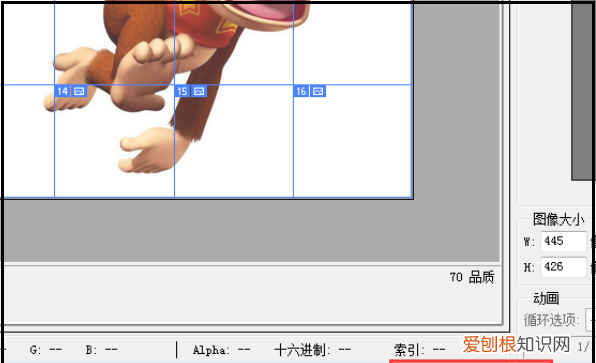
文章插图
7、保存的时候,要勾选”HTML和图像“,这样才可以把所有的小图片都保存的哦 。

文章插图
8、完成图 。
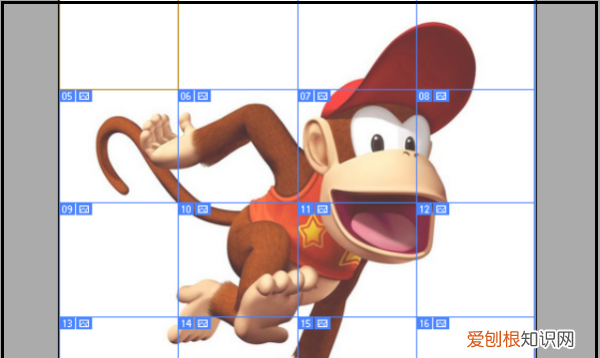
文章插图
ps如何批量裁剪图片
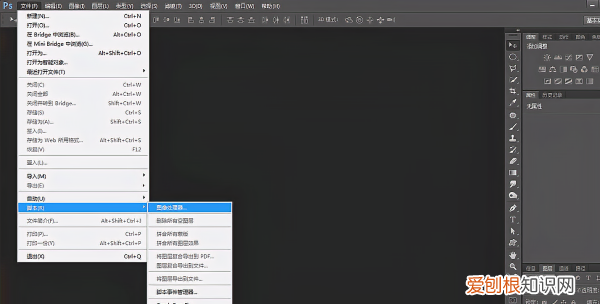
文章插图
首先在电脑桌面上创建一个文件夹然后给文件夹取名,在把你想裁剪的照片全部放入到这个文件夹里面就可以了,打来PS按照片上的步骤点击进去 。
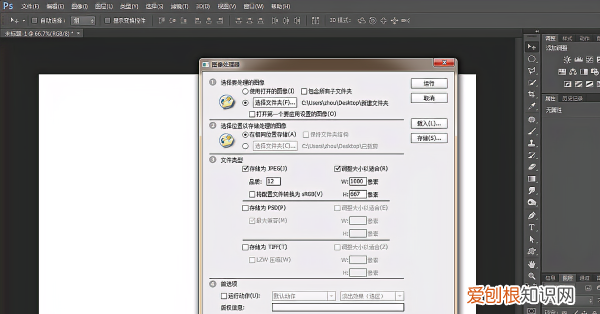
文章插图
推荐阅读
- word虚线怎么画出来,word文档应该咋插入虚线
- 小米手机怎么禁止应用联网
- 买瓜是哪个电视剧,守了地里的瓜丢了家里的人什么电视剧
- ps影子效果该咋做,ps影子效果怎么做出来
- k4787在重庆北站哪个广场
- 中国苗族第一寨西江千户苗寨,坐落在
- 502的妙用,502的作用与用途
- word中如何添加,如何在word中添加空白下划线
- 电脑该如何才可以下微信,电脑编辑的表格太大怎么发到手里微信里


