excel文档怎样算标准差
本文章演示机型:华硕天选2,适用系统:Windows10 专业版,软件版本:Microsoft Excel 2021;
打开excel文件,选中需要计算的区域,在上方工具栏选择【开始】,在编辑选项栏中点击【自动求和】旁边的三角,下拉选择【其他函数】,在【选择类别】中选择【全部】,下滑找到【STDEV.P】函数,选择【确定】后弹出【函数参数】对话框,点击【Number】输入栏右边的箭头,在表格中选择要算标准差的区域,最后点击【确定】即可;
或者在上方函数输入栏中,直接输入【=stdevp()】,在括号里选中要算标准差的区域后,按键盘上的【回车键】即可;
本期文章就到这里,感谢阅读 。
excel标准差怎么计算公式标准差能够表示一组数据的离散程度,数值越大离散程度越大,那么标准差在Excel中该怎么计算呢?
01
首先选中标准差要出现的单元格;
02
在工具栏找到【求和】并点击下拉菜单点击【其他函数】;
03
进入之后,可以在【查找函数】处输入“steva”或者选中类别【全部】在里面找到“STDEVA”;
04
点击之后会弹出窗口,在【数值1】处输入要求值的范围,点击确定;
05
之后就可以看到标准差了;
06
另外也可以点击图中所示图标进入寻找函数的地方 。
excel怎么计算标准差在数据单元格的下方输入l标准差公式函数公式“=STDEVPA(C2:C6)” 。按下回车,求出标准公差值 。详细步骤:
1、打开一个EXCEL表格 。
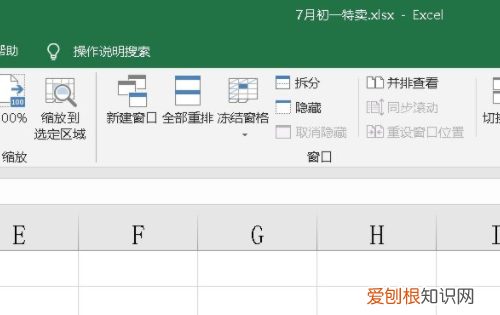
文章插图
2、在表格内输入数据资料 。
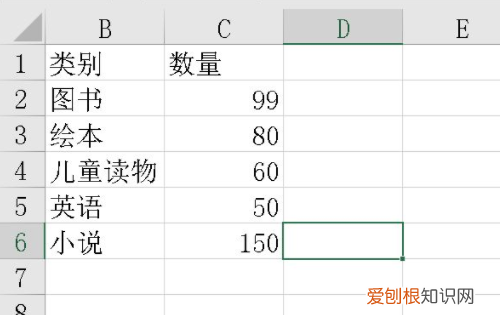
文章插图
3、在数据单元格的下方输入l标准差公式函数公式“=STDEVPA(C2:C6)” 。
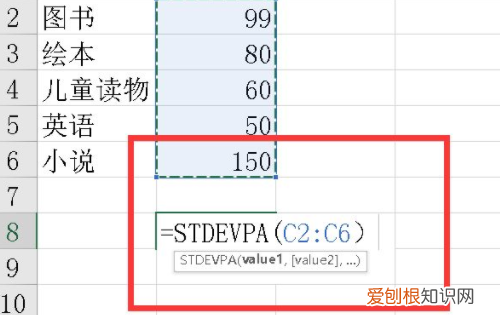
文章插图
4、按下回车,求出标准公差值 。
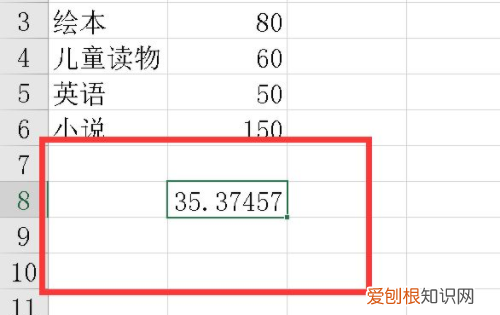
文章插图
如何用excel计算标准差标准差excel可以用STDEV函数 。
1、首先打开一个Excel的文件,输入一个简单的表格,比如学生成绩表 。需要在单元格输入数据,如下图所示 。
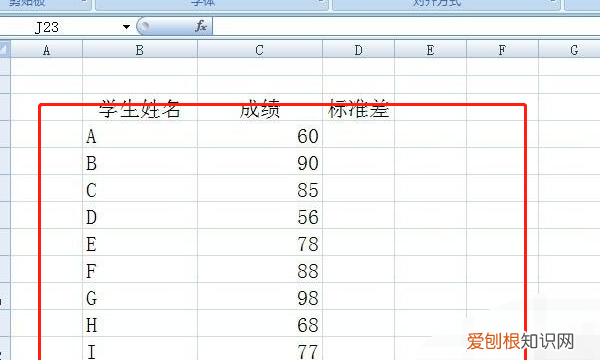
文章插图
2、接着,美化表格,给列的单元名称更改颜色,加入表格线,如下图所示 。
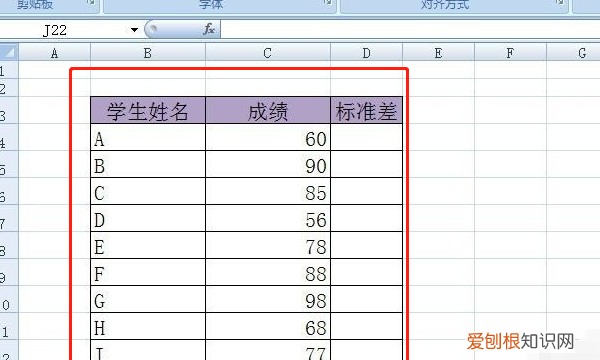
文章插图
3、然后,用鼠标左键单击标准差的单元格,在这单元格中,输入函数stdev后,会提示函数的参数,如下图所示 。
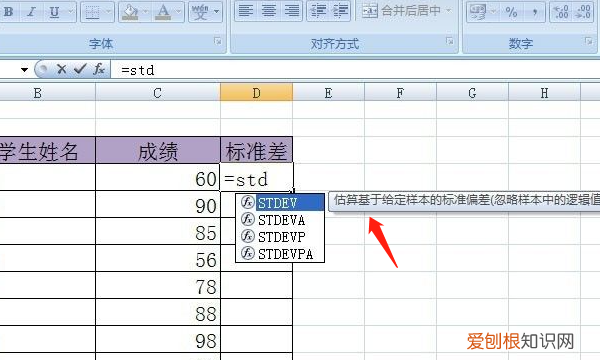
文章插图
4、接着,用鼠标左键选取要进行标准差的单元格区域,选择好的单元格就是函数的参数,如下图所示 。

文章插图
5、然后,在输入选择好参数后,按下回车键,就会有方差计算结果出现,如下图所示 。
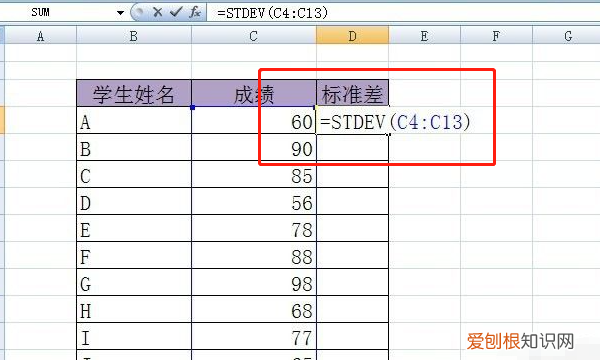
文章插图
6、最后,可看到单元格中出现了一个数值,数字越小则说明成绩差异越小 。如下图所示 。
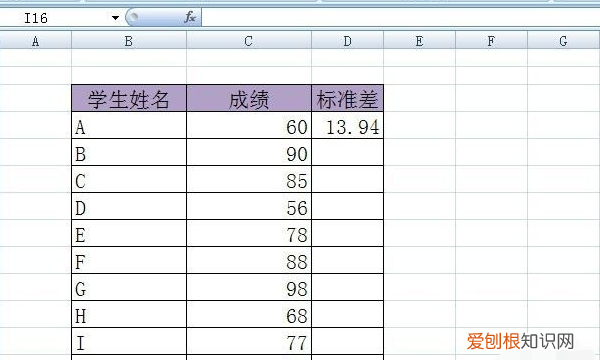
文章插图
注意事项
注意您将此表粘贴到新的 Excel 工作表后,单击 粘贴选项 按钮,然后单击 匹配目标格式 。粘贴区域仍处于选中状态的情况下,请执行以下任一操作:
在 Microsoft Office Excel 2007 年单击 开始 选项卡,单击 单元格 组中的 格式,然后单击 自动调整列宽 。
推荐阅读
- ai里蒙版可以用画笔么,Ai应该咋滴才可以用蒙版工具
- 菖蒲怎么读,有没有后面加念字的名字好听一点的两个字的
- 门把手生锈了怎么办,怎样去除门把手上的污渍
- 文玩山桃核怎么去皮,文玩山楂籽怎么去青皮快
- 奔驰c260语音怎么唤醒,奔驰a200l语音唤醒功能怎么设置
- 手机浏览记录要怎样查看,手机怎么看历史播放记录
- 勐怎么读,西双版纳的名字怎么得来的
- 龙虾死掉了多久不能吃,可以生吃的龙虾肉有哪些
- 手机热点怎么开,手机热点该怎么才可以开


