文章插图
5、处理界面的动作这里选择刚才录制的”黑白图片“这个动作 。然后,再点“选择”,在弹出的对话框中,选择存放图片的文件夹 。
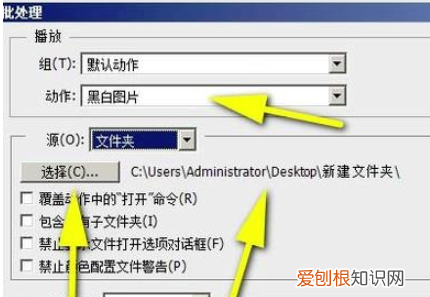
文章插图
6、然后,点确定 。这五张图片即导入到PS界面中,分别生成五个文档,并且自动把这五张图片同时处理成黑白效果 。
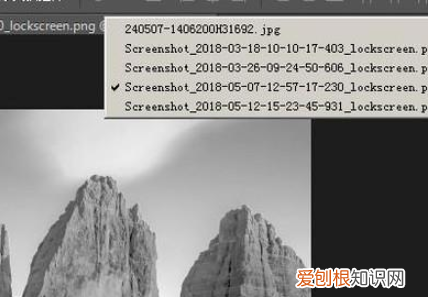
文章插图
【ps怎么进行批量处理,PS要如何才能批量处理】7、这5张都已经变成了黑白的了,随便点一张,看看效果 。
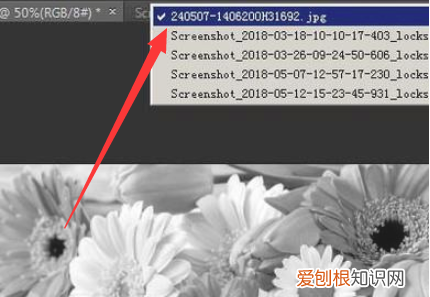
文章插图
如何用ps批处理照片PS具有批处理图片功能,具体操作如下:
一、使用工具:PS CS2
二、操作步骤:
1、进入PS CS2,打开其中一张要处理的图片,然后切换到动作面板,点击新建动作按钮,如图:
2、输入动作名称并按“记录”按钮开始记录需要批处理的步骤,如图:
3、开始进行需要批处理的步骤,例如按Ctrl+U进行饱和度调整,如图:
4、进行了需要批处理的步骤后返回到动作面板,点击“停止”记录按钮,如图:
5、接下来开始进行批处理图片操作,点击”文件“菜单中的”自动“,然后选择”批处理“,如图:
6、在动作后面下拉列表中选择前面记录的动作名称,选择文件夹选择需要批处理的图片以及处理好的图片存放目标文件夹,然后按”确定“按钮,这样就可以开始批处理图片了,如图:
以上就是关于ps怎么进行批量处理,PS要如何才能批量处理的全部内容,以及PS要如何才能批量处理图片的相关内容,希望能够帮到您 。
推荐阅读
- 秀米要咋才能上传,秀米怎么上传本地视频
- 电脑怎么挂2个微信号,电脑的微信分身应该要如何设置
- 一寸照片电子版怎么弄,一寸照片电子版怎么才可以弄
- 电脑要怎么样打开摄像头,笔记本电脑怎么开摄像头
- 比b5小一号的纸是什么,比a4小一点的纸是什么型号
- 多多益善下一句怎么接,下联最后一个字是几声
- ps如何把矩形一个角变成弧形,PS应该如何才可以把矩形变成圆
- WPS如何快速提取数据,如何在wps表格中快速查找重复数据
- 润滑油保质期一般多久,高温润滑油保质期多久


