电脑的微信分身应该要如何设置
本文章演示机型:联想小新air14,适用系统:Windows10,软件版本:微信 3.2.1;
第一种方法,将鼠标光标移至微信桌面快捷方式上,双击鼠标的同时,双击按下键盘上的【Enter】键,将鼠标移至下方的微信图标,即可看到有微信分身;
第二种方法,鼠标右键,新建一个文本文档,打开文本文档,输入Start空格,鼠标右键微信,选择【属性】,复制微信的目标位置,粘贴到文档中,调整双引号在冒号后面和括号后面,复制代码,点击【文件】,选择【另存为】,把保存类型改为【所有文件】,文档的后缀改为bat,点击【保存】,双击鼠标左键【新建文本文档】,将鼠标移至下方的微信图标,即可看到微信分身 。
电脑怎么挂2个微信号在使用电脑微信的时候快速实现双开 。
电脑:华为MateBook14
系统:Windows10
软件:微信7.0
1、找到微信桌面快捷方式 。

文章插图
2、鼠标放置在微信快捷方式上 。

文章插图
3、同时手放在键盘的回车键(enter)上 。

文章插图
4、双手同时双击键盘的回车键和鼠标的左键 。
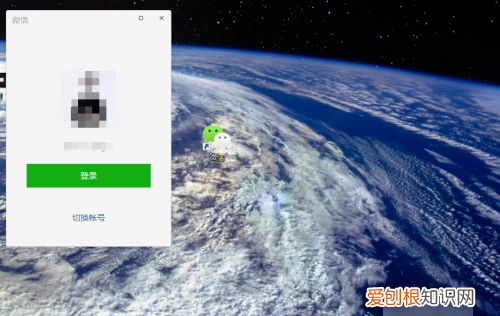
文章插图
5、弹出微信登录窗后,拖动窗口会发现后面还有一个 。如果没有,关掉窗口,多尝试几次 。

文章插图
6、点击切换账号即可同时登录两个微信 。
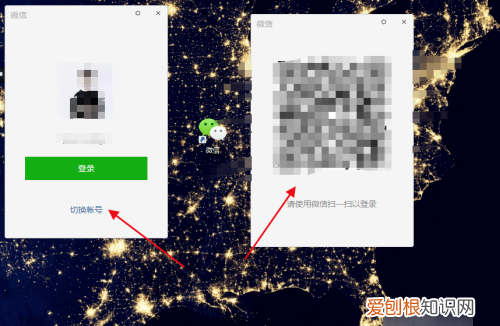
文章插图
电脑微信分身怎么登录第二个微信电脑微信分身的设置方法:
下面我以win10电脑,微信版本号3.7.6.44为您演示一遍
1、首先打开电脑,然后找到微信,如下图所示:

文章插图
2、然后再按住电脑键盘上的enter键不放,如下图所示:

文章插图
3、然后鼠标双击微信,就会出现多个微信,从而实现多开,如下图所示:
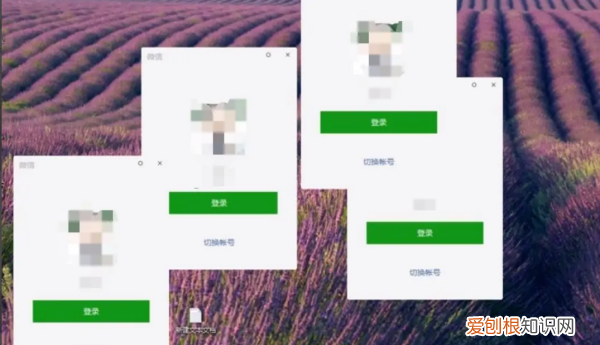
文章插图
电脑微信分身怎么弄【电脑怎么挂2个微信号,电脑的微信分身应该要如何设置】电脑微信分身设置的方法如下:
工具/原料:ThinkBook14、Windows10、微信电脑版3.2.1.154
1、打开电脑,右键点击桌面上的微信图标,点击“属性” 。
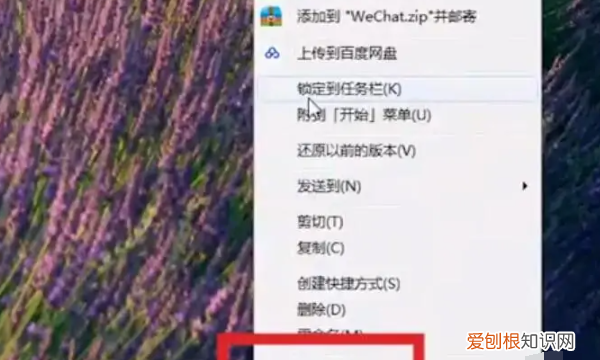
文章插图
2、在打开的微信属性窗口中,找到“目标”项,复制目标项文本框内的内容 。

文章插图
3、在桌面空白部分单击右键,点击“新建”,点击“文本文档” 。

文章插图
4、在打开的新建文本文档窗口中粘贴刚才复制的内容,需要注意编辑修改的英文状态的双引号,同时想要同时打开几个微信,就复制几行 。
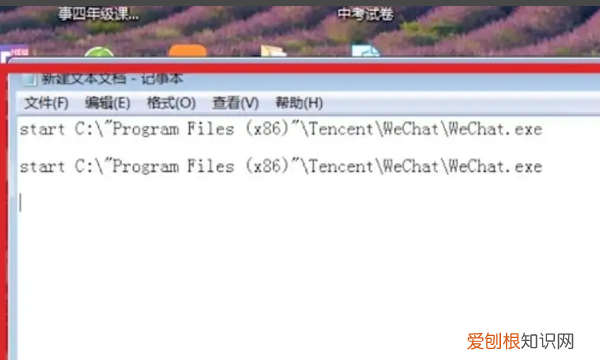
文章插图
5、输入完成后点击“文件”,点击“另存为” 。
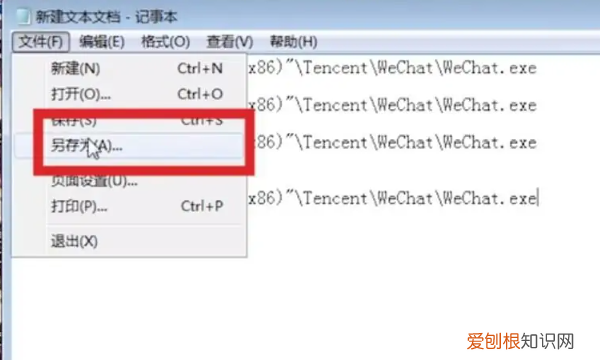
文章插图
6、选择桌面,保存类型选择“全部文件”,修改文件名并将后缀改为“.bat”,点击保存 。
推荐阅读
- ps怎么进行批量处理,PS要如何才能批量处理
- 一寸照片电子版怎么弄,一寸照片电子版怎么才可以弄
- 电脑要怎么样打开摄像头,笔记本电脑怎么开摄像头
- 比b5小一号的纸是什么,比a4小一点的纸是什么型号
- 多多益善下一句怎么接,下联最后一个字是几声
- ps如何把矩形一个角变成弧形,PS应该如何才可以把矩形变成圆
- WPS如何快速提取数据,如何在wps表格中快速查找重复数据
- 润滑油保质期一般多久,高温润滑油保质期多久
- Excel表格应该怎么样开根号


