要咋才能设置谷歌浏览器的主页
本文章演示机型:联想小新air14,适用系统:Windows10,软件版本:Google Chrome 89.0;
打开【Google Chrome】,点击右上角中的【自定义及控制】图标,找到【设置】选项卡,单击左侧的【启动时】,选中【启动时】中的【打开特定网页或一组网页】,点击【添加新网页】;
输入想要作为主页的网站网址,点击右下角的【添加】,这样就可以设置谷歌浏览器的主页了,在【启动时】部分,还可以进行【打开新标签网页】设置,即打开谷歌浏览器就进入新标签网页,以及【继续浏览上次打开的网页】的设置;
本文章就到这里,感谢阅读 。
谷歌浏览器怎么设置主页在谷歌浏览器里点右上角(三个点)的小图标---->点“设置”---->页面向下翻找到“启动时”---->点击“管理启动页”,这时你会看到三个选项,最后一个“打开特定网页或一组网页”里面有360导航网址,你可以把他删掉或修改为其他网址,也可以选择第一个选项“打开新标签页”,关闭浏览器,再次打开就是你设置的界面了 。
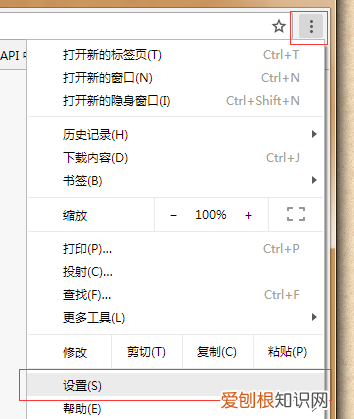
文章插图

文章插图
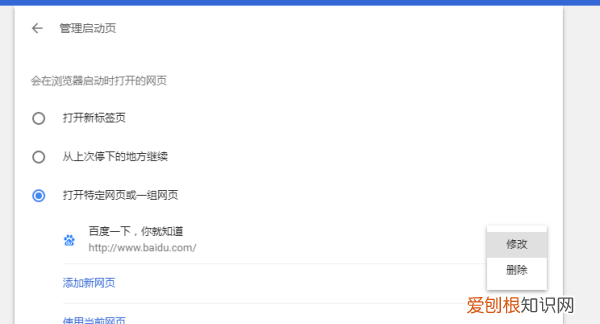
文章插图
谷歌怎么设置主页网址本视频使用惠普战66电脑演示,适用于windows10家庭中文版系统,使用谷歌浏览器81.0.4044.92操作 。
很多人都不喜欢使用网络公司提供的推荐页面,而是自己设置主页面,那么怎么设置呢?下面我来和大家分享如何设置谷歌浏览器主页;
首先打开【谷歌浏览器】,点击右上角中的【菜单图标】,找到【设置】;
找到左侧的启动时,选中启动时中的【打开特定网页或一组网页】,点击【添加新网页】;
输入想要作为主页的网站网址,点击【添加】,这样就可以了,我们来检验一下吧;
【谷歌浏览器怎么设置主页,要咋才能设置谷歌浏览器的主页】今天的视频就到这里,希望可以帮助到大家 。
谷歌浏览器怎么设置主页1、打开谷歌浏览器进入默认界面,点击自定义及控制里的“设置”选项 。
2、选择设置选项里的外观选项,勾选显示主页按钮,并输入想要设置为主页的网址即可 。
谷歌浏览器怎么设置主页1、在谷歌浏览器的地址栏输入:chrome://version
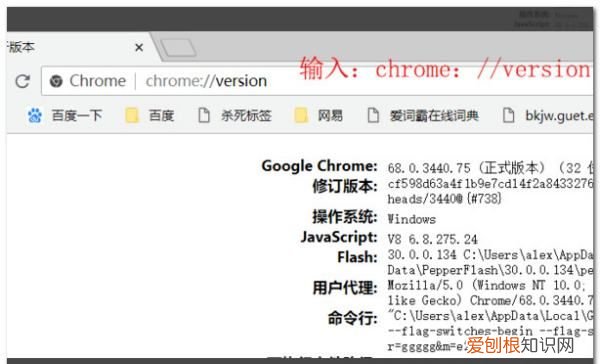
文章插图
2、找到命令行 。
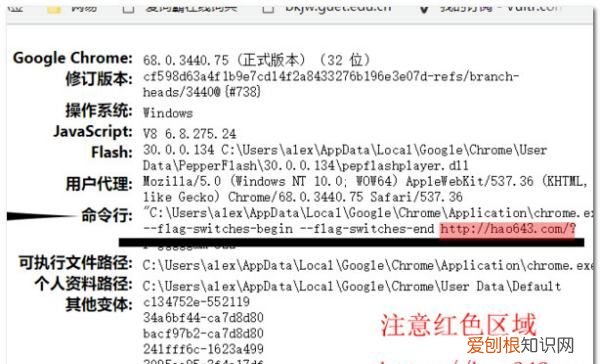
文章插图
3、复制命令行的字符串,打开谷歌浏览器的属性窗口
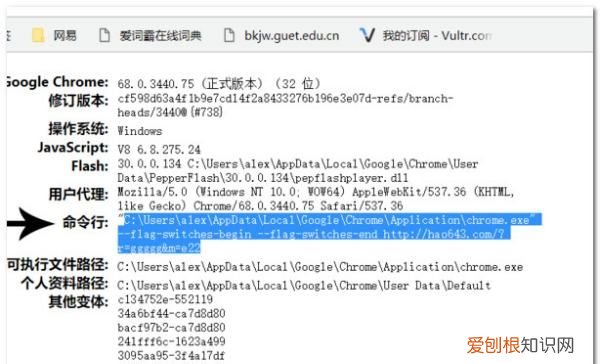
文章插图
4、将复制的字符串
C:\Users\alex\AppData\Local\Google\Chrome\Application\chrome.exe" --flag-switches-begin --flag-switches-end http://haoxxx.com/?r=ggggg&m=e22
加粗的这一段更改为自己想要设为主页的地址
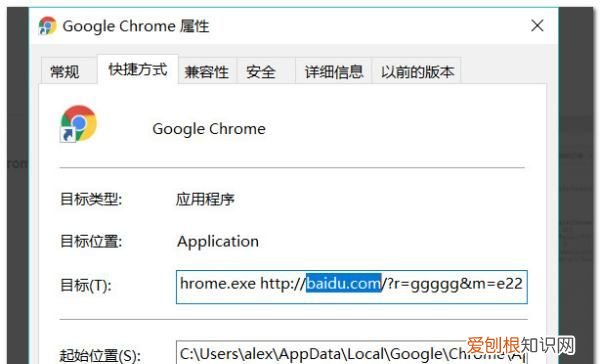
文章插图
5、更改后,再次打开谷歌浏览器,页面已经被更改过来了 。
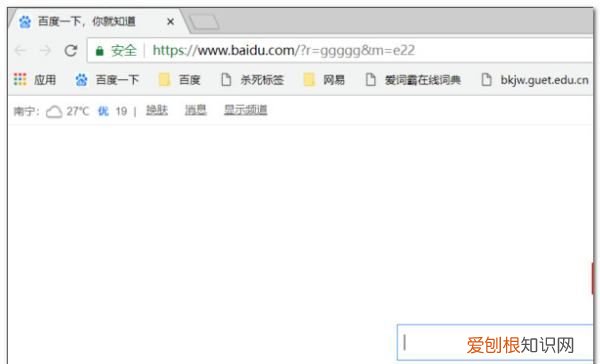
文章插图
以上就是关于谷歌浏览器怎么设置主页,要咋才能设置谷歌浏览器的主页的全部内容,以及要咋才能设置谷歌浏览器的主页的相关内容,希望能够帮到您 。
推荐阅读
- 菠萝蜜的保存方法及保存时间
- 新鲜龙眼应该怎么保存,鲜龙眼怎么保存时间长
- 美图秀秀抠图功能在哪,美图秀秀怎么抠图放在另一个图
- 佩戴玳瑁手串的好处,女人戴玳瑁好不好
- 红灯可以左转弯
- 小米叫什么名字可以唤醒,小米音响随身不能直接唤醒
- 尼康nef格式怎么打开,nef格式的照片应该咋打开
- SAI如何添加水印,ps要怎么才能添加水印
- EXCEL怎么插入曲线图,用excel怎么做曲线图坐标轴


