如何能自动生成插图清单
本文章演示机型:戴尔-成就3690,适用系统:windows10,软件版本:Word 2021;
在打开的word文档中找到要插入图片的位置,点击word上方的【插入】选项,选择下方的【图片】,在弹出的选项框中点击【此设备】,选择好图片后选择右下角的【插入】,将图片格式改为【紧密环绕型】,然后点击上方【引用】选项,选择下方的【插入题注】,在弹出的题注选项框中;
点击【新建标签】,在标签下方空白处输入如【图1-】,输入完成后选择【确定】,再次点击下方的【确定】选项,完成后可以看到图片下方出现了题注,再将表格中其他的图片插入题注后,在要生成插图清单的位置进行回车,点击上方【插入表目录】,对插入题注的格式进行修改后点击右下角的【确定】,即可看到已成功生成了插图清单,按【Ctrl】并单击可以访问该图片的链接;
本期文章就到这里,感谢阅读 。
wps自动生成插图清单的步骤打开WPS,找到你要生成清单的图或者表,点击引用→题注,选择你要编辑的表或者图,之后点击新建标签,录入你要写的题目,如表1,XXX的结果,点击确定 。所有需要的
图都按照此过程编辑 。之后在你要插入的插图清单下面,点击文件→插入→域→创建目录,编辑域代码,TOC \h\z\t"题注",就可以生成了 。之后如果你想要表和图单独的,就编辑两次,删去你不需要 。
如果你出现 错误!未定义书签等一系列问题,都是操作方法不对,按照上面操作绝对没问题,今天早上弄了一早上,终于会了,给需要的亲们 。
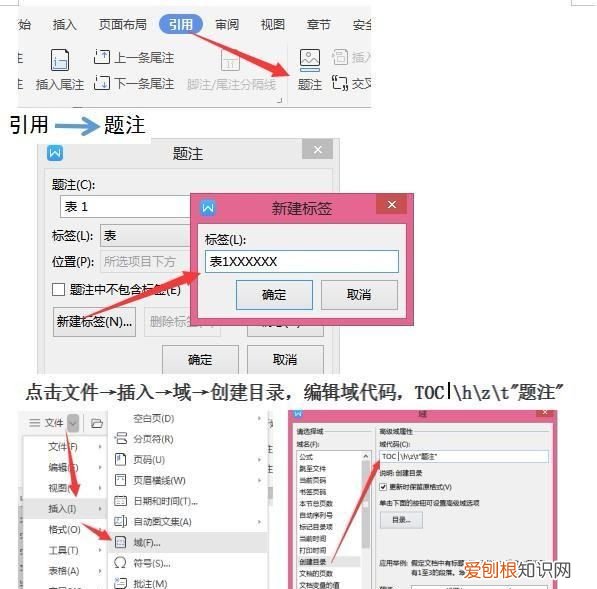
文章插图
wps word插图索引怎么自动生成1、首先打开wps软件,点击插入选项,选择下方的图片选项 。
2、其次在弹出的选项框中点击此设备 。
3、最后选择好图片后选择右下角的自动插入即可自动生成 。
word怎么做插图清单首先,要对插入的图形和表格分别设置题注;然后,插入 → 引用 → 索引和目录 → 图表目录 即可 。
word 自动生成插图清单是MicrosoftofficePowerPoint软件 。
打开软件后,可以在文本框里输入文字说明;
可以点击插入中的图片,添加图片;
简称PPT的软件 。注:word也可以完成但效果没有PPT好 。
word如何自动生成插图清单【如何能自动生成插图清单,wps自动生成插图清单的步骤】Word自动生成插图清单具体步骤如下:
一、首先,打开word程序,将光标停在图片下面,然后首先添加相应的注释 。
二、其次,在程序主界面,点击“引用”,点击“插入注释”,点击“打开” 。
三、然后,在“插入注释”对话框中,单击图片的说明并单击“确定” 。
四、图片的题注添加完成 。
五、插入图片目录并将光标放在插入图表目录的位置 。然后,单击“参照”,选择“插入表目录”,然后单击“打开” 。
六、然后,在弹出式图表目录的对话框中,调整一些基本设置并单击“确定” 。
七、最后,WORD图片目录生成完成,问题解决 。
以上就是关于如何能自动生成插图清单,wps自动生成插图清单的步骤的全部内容,以及如何能自动生成插图清单的相关内容,希望能够帮到您 。
推荐阅读
- word怎么显示空格标记,word显示空格该怎样显示
- 电脑要咋才能下微信,如何在电脑上安装微信电脑版
- 苹果手机进水了没声音应该怎么办
- word要咋才能插入虚线,怎么用word画思维导图
- 辣条发源地,如何看待辣条博物馆
- ps历史记录怎样才可以调出来,ps中的历史记录在哪里调出来
- 斯维因走什么路,一年级乌鸦喝水最简单的讲故事
- 微信名字后面怎么加图案,微信名称后面的小图标如何设置
- 谈恋爱比较文雅的说法


