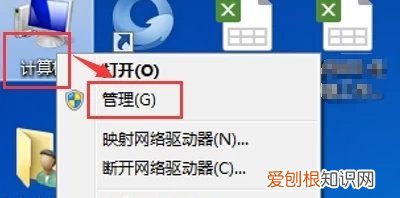
文章插图
2、打开“计算机管理”窗口后,双击左侧的“设备管理器”,然后在右侧找到“图像设备”,在摄像头设备上右键鼠标,选择“属性” 。
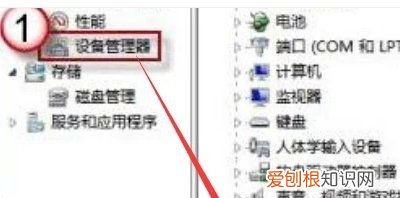
文章插图

文章插图
3、这时打开一个属性窗口,这里单击“驱动程序”这一项,再单击“驱动程序详细信息”,可以看到该驱动文件所在路径 。

文章插图
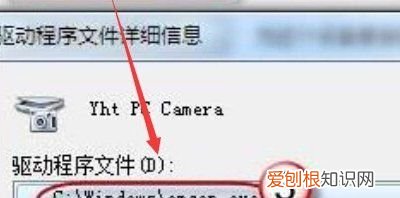
文章插图
4、然后,在计算机中,按照上面的路径,找到对应的程序文件,并右键鼠标,选择“创建快捷方式”,放至桌面 。
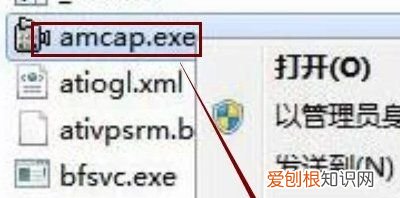
文章插图
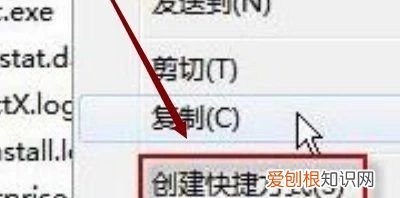
文章插图
5、接着回到桌面,右键单击快捷方式,“复制” 。
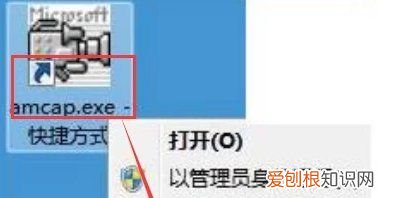
文章插图
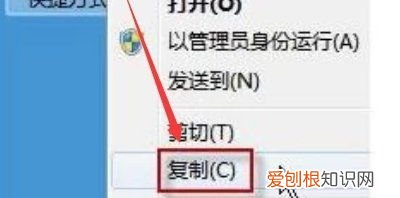
文章插图
6、然后打开如下文件夹:系统盘:Users用户名AppDataRoamingMicrosoftWindowsNetwork Shortcuts “文件夹和搜索选项” 。在“查看”选项卡上点选 “显示隐藏的文件、文件夹和驱动器” 。)将快捷方式“粘贴”进来 。
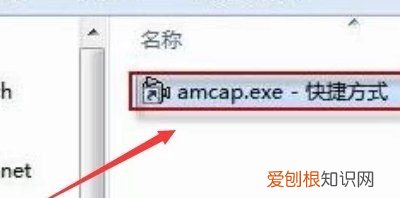
文章插图
【电脑该怎样打开摄像头,怎么在电脑上打开蓝牙】7、这个时候,我们再去双击“计算机”,摄像设备的图标就会出现在这里了,双击它打开摄像头 。
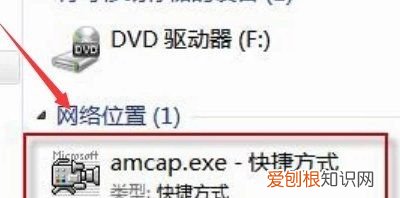
文章插图
以上就是关于电脑该怎样打开摄像头,怎么在电脑上打开蓝牙的全部内容,以及电脑该怎样打开摄像头的相关内容,希望能够帮到您 。
推荐阅读
- Ai该咋滴才可以绘画圆形,ai如何复制画出来的圆圈
- PS如何才可以画弧线,ps如何打出凹面弧形的字
- nef格式的照片怎么打开,nef格式的照片应该怎么样打开
- ps中咋制作金属光泽,ps如何制作这种质感的文字
- 如何修改照片格式和文件大小,照片格式大小要怎样才可以更改
- 风狂雨暴猜一生肖
- ps倒影效果怎么做,ps要怎样才可以做倒影效果
- 幻天的寓意
- 王者荣耀怎么退出小队


