ps要怎样才可以做倒影效果
本文章演示机型:戴尔-成就3690,适用系统:windows10,软件版本:Photoshop 2021;
打开【ps】,选择左侧的打开,选中一张要进行操作图片,点击右下角的【打开】,选择上方工具栏中的【图像】,在下拉选项中点击【画布大小】,在当前大小上可以看到高度为57.01厘米,勾选【相对】,将下方定位中的【向上箭头】取消,在高度上输入与当前大小一样的高度,点击右上角的【确定】,接着双击背景图层,将背景图层设置为【图层0】;
接着点击左侧工具栏中的【矩形选框工具】,将要做倒影的部分用选区选中,右键点击图片,在弹出的小窗口中选择【通过拷贝的图层】,得到【图层1】,接着选中【图层1】,选择上方工具栏中的【编辑】,选择下方的【变换】,在右侧出现的选项框中点击【垂直翻转】,把翻转的图片按住【shift】进行拖动,拖动至上方的剪切处相接;
选中左侧工具栏的【矩形选框工具】,在图片对接处的上下位置上选择一个选区,右击图片,在弹出的小窗口中,选择【羽化】选项,输入羽化值【20】,选中图层1,按下【delete】删除,按【ctrl+D】取消选区,移动图层1,将图层中出现的空白处挡住;
使用左侧工具栏中的【矩形选框工具】,将图层1中间的部分进行框选,点击上方工具栏中的【滤镜】,在下拉选项中选中【扭曲】选项,在右侧出现的选项框中选择【波纹】,在弹出的波纹效果中,设置【数量】和【大小】 ,将数量拖至最大,在大小右侧的下拉选项中,选中【大】,最后点击右上角的【确定】即可;
可以看到图层1出现了水的波纹状,按下【Ctrl+D】取消选区,最后我们选择上方菜单栏中的【图像】,点击下方的【调整】,在右侧出现的选项中,选中【色相/饱和度】,将下方的明度设置暗一些,这样ps的倒影效果就做好了;
本期文章就到这里,感谢阅读 。
ps倒影效果怎么做如下:
工具/原料:lenovo R7000、Windows10 20H2、Adobe Photoshop 2021 22.1.1 。
1、我们用【文字工具】输入“HELLO”你好的英文字 。
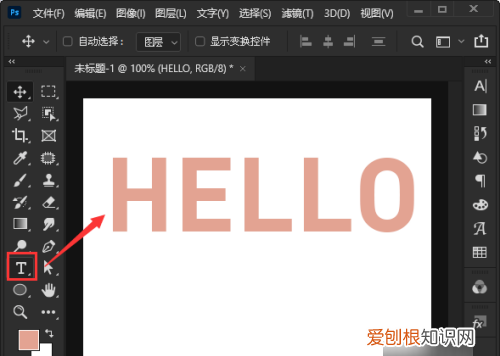
文章插图
2、我们按住【ALT】键,把HELLO的英文字拷贝一个移动下来 。
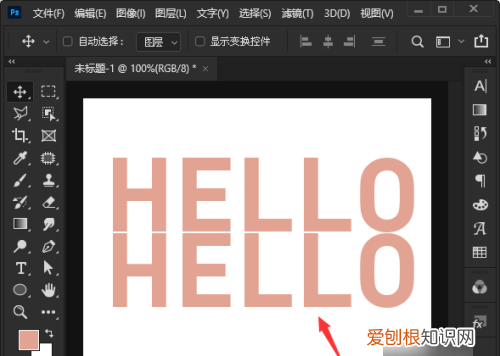
文章插图
3、接着,我们选中拷贝的英文字,右键选择为【垂直翻转】 。
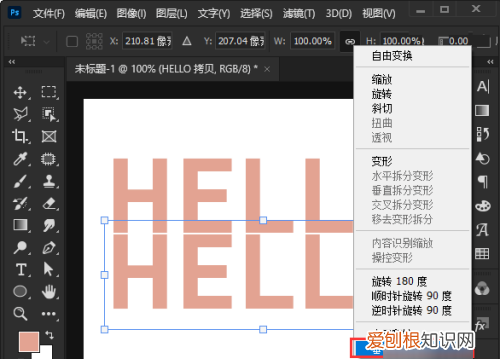
文章插图
4、我们给垂直翻转的文字图层添加上【蒙版】 。
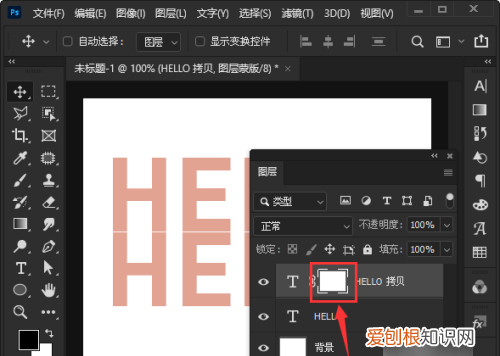
文章插图
5、接下来,我们选中蒙版,点击【渐变工具】把颜色设置为黑白渐变,然后把鼠标从下向上拖动(新手需要耐心多操作几遍,直到效果满意为止) 。
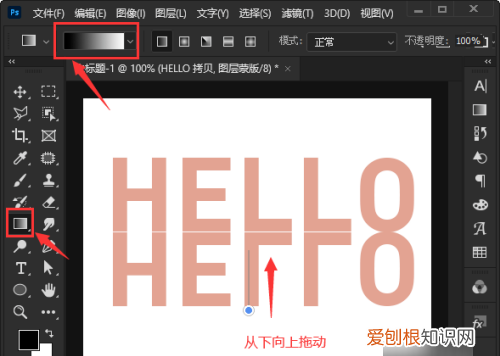
文章插图
6、最后,我们看到HELLO的英文字就变成倒影效果了 。
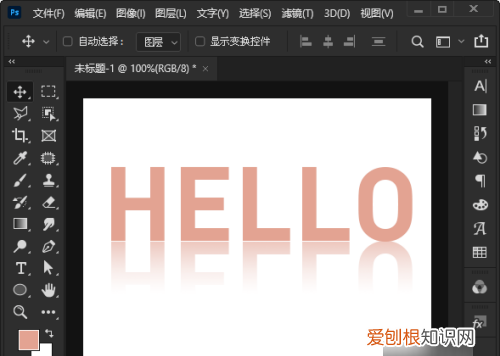
文章插图
如何制作倒影文字在PS中如何通过变换图像添加倒影效果?下面是我为大家精心整理的关于PS中如何制作倒影效果?希望能够帮助到你们 。
方法/步骤
1打开一个图片,将背景图层拖动到创建新图层按钮上释放
2选择魔棒工具,在图像的黑色背景区域单击,创建选区
3点击选择-选取相似,再点击选择反射,然后按CTRL+J复制选区内图像,生成图层1
5在图层面板中单击创建图层蒙版为图层1添加图层蒙版,点击画笔工具,在图像上涂抹饰品交叠的地方
推荐阅读
- 风狂雨暴猜一生肖
- 幻天的寓意
- 王者荣耀怎么退出小队
- 电脑中怎么样打句号,电脑上句号怎么打用键盘
- 鹅不食草怎么磨成粉,中药鹅不食草的功效与作用及食用方法
- 剪切蒙版的高级用法,PS剪切蒙版应该如何才可以用
- 济南到西安多少公里,山东济南到西安多少公里路
- 朔是指一个月中的哪一天,朔日是指阴历每个月的哪一天
- 幼晴的寓意,麻烦各位给姓程的女孩起个文雅响亮的名字


