cdr应该怎样才可以将文体将文体制作成弧形
本文章演示机型:戴尔-成就5890,适用系统:windows10家庭版,软件版本:CorelDRAW 2021;
打开CDR后创建一个新的文档,选择【钢笔工具】,在画布画一条弧线,再选择工具箱中的【文本工具】,将光标靠近弧线,当光标下出现小波浪线时单击就可以输入文字了,文字输入完毕后点击选择工具,在上方的属性栏中,可以设置文字的字体和字号大小,打开【文本方向】选项框,可以指定文本的总体朝向,再设置【与路径的距离】和【偏移】,都设置好了之后选中路径,直接按键盘上的删除键将路径删除即可;
如果后续需要对路径进行调整的,撤销上一步的操作,将路径恢复,选择【形状工具】对路径进行调整,调整了以后保持路径的选择状态,鼠标右键单击调色板中的无填充,选择【设置轮廓颜色】,就可以将路径隐藏了,后续需要使用路径时,给路径文字描边后,再将文字的描边去掉,就可以恢复路径了;
【cdr应该怎样才可以将文体将文体制作成弧形】
本期文章就到这里,感谢阅读 。
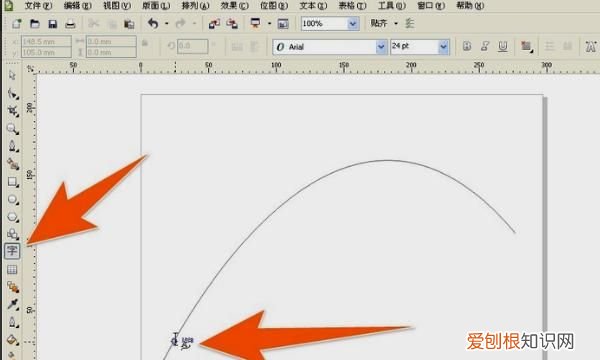
文章插图
cdr如何调节长方体的大小形状工具调整图形的基本用法:添加和删除节点
1
画好图形,用形状工具选择图形的四个角点拉动,选中的四个角则转角成弧形,大家可以调整到自己需要的弧形为止 。
2
点击属性栏的转曲工具,或用快捷键CTRL+Q把图形转曲线,转曲后则可以进行自由变换,点击图形任一边加上一个节点,拉动节点,则改变了图形形状 。
3
也可以同时选择图形上的2个节点,进行拉动变形到自己想要的形状,根据自己的实际情况来使用变形 。
4
当你觉得哪个节点比较碍眼,不想要了,可以双击节点来删除此节点改变形状 。也可以选择多个节点接键盘上的删除键来同时快速删除节点 。
形状工具简单实操
1
制作饼形图:首先画一个圆形,用形状工具拉动圆形上的唯一一个节点拖动角度,则可以任意改变圆形成你需要的圆饼形状 。做好形状填充不同的颜色,即完成了一个饼形图 。
2
制作圆形对话框:这里我们把圆形转曲,选择一个地方点击三个节点,拉动中间一个节点,即可快速完成一个圆形对话框 。
推荐阅读
- 过于耐玩的9款ns游戏,这辈子都不用买游戏了
- 电脑中要怎么样打句号,电脑键盘上怎么打句号?
- lost light南风港河边小屋在哪里
- 炸什么好吃又简单,椰子油油炸食物好吃吗
- 又亦的寓意
- 华为手机怎么关闭4G使用3G
- 蒲公英是不是花,蒲公英为什么成了我们最喜爱的花
- 腾飞出行单子多不多,能体现我国科技创新实力的工程
- DNF宝珠怎么合成,dnf卡片怎么做成宝珠


