文章插图
【PS怎么将调整成点状化效果,ps里面怎么把图转换成圆点形状】3(1)
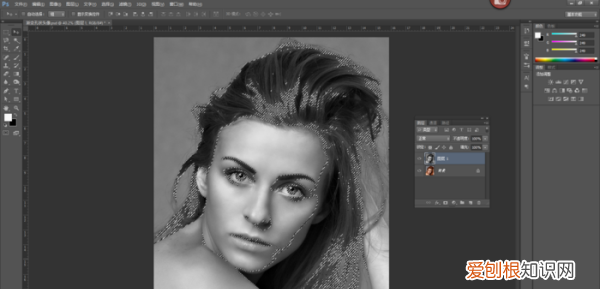
文章插图
3(2)
第四步:隐藏掉背景图层,然后在图层面板底部点击添加图层蒙版按钮,给选区添加蒙版 。
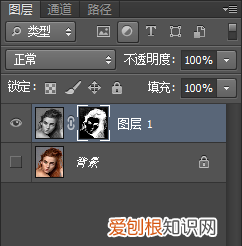
文章插图
4(1)
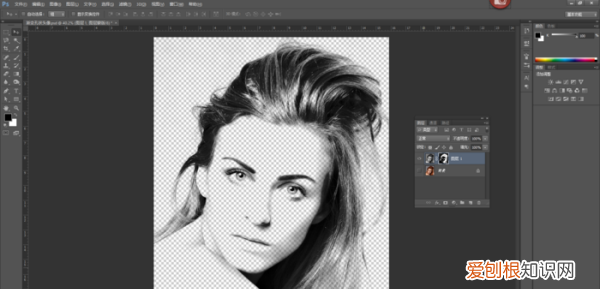
文章插图
4(2)
第五步:执行:滤镜—像素化—彩色半调,参数如图所示 。
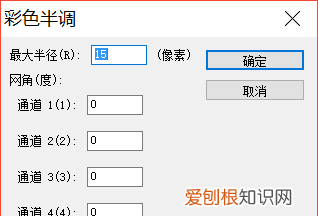
文章插图
5(1)
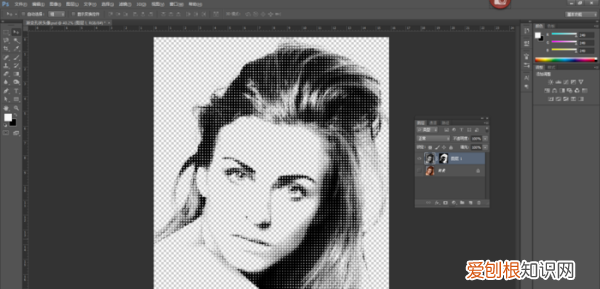
文章插图
5(2)
第六步:新建一个空白图层,执行:Ctrl+Shift+Alt+E盖印一层 。
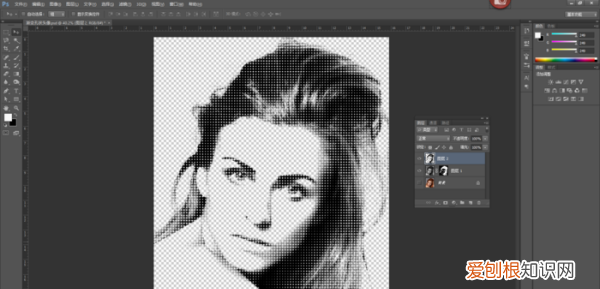
文章插图
6
第七步:继续新建一个空白图层,填充为白色,然后将此空白图层与盖印图层交换位置 。
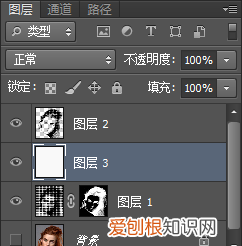
文章插图
7(1)
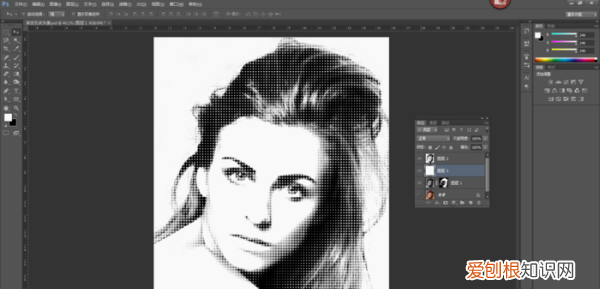
文章插图
7(2)
第八步:选择盖印图层,按住Ctrl键,然后单击盖印图层的缩览图载入它的选区,接着新建一个渐变调整图层,调整如图所示 。
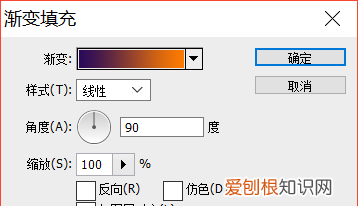
文章插图
8(1)
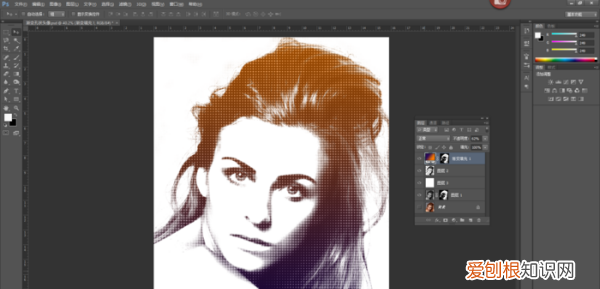
文章插图
8(2)
第九步:执行:文件--储存为,选择图片保存位置,文件名处输入文件的名称,格式处选jpeg,保存即可 。

文章插图
以上就是关于PS怎么将调整成点状化效果,ps里面怎么把图转换成圆点形状的全部内容,以及PS怎么将图片调整成点状化效果的相关内容,希望能够帮到您 。
推荐阅读
- cdr文件怎样描边,cdr怎么描边外轮廓
- 台子是什么酒,升学宴桌子上都放什么
- PPT应该如何插入Excel文档
- 畅学卡每月多少钱一年,腾讯课堂中如何免费领取畅学卡
- PS该怎么样才可以画弧线,PS这个弧形渐变是怎么做出来的解
- 句号该如何打在电脑上,拼音格中的句号怎么写
- 变色硅胶烘干温度和时间,变色硅胶放烘箱里多少温度多长时间
- 幼翠的寓意,姓谷起什么名字好听呐男的
- CDR文件怎么样翻转,CorelDRAW中怎么旋转复制对象


