PPT应该如何插入Excel文档
本文章演示机型:华硕天选2,适用系统:Windows10 专业版,软件版本:PowerPoint 2021/Microsoft Excel 2021;
打开要插入excel表格的ppt文件,选中要插入的PPT页面
在上方工具栏点击【插入】,选择【对象】会弹出【插入对象】的对话框,勾选【由文件创建】后点击【浏览】,找到要插入的excel文件,点击右下角的【确定】,最后调整excel的大小、位置即可;
双击插入的文件还可以进行二次编辑,或者在【插入对象】对话框中,选中要插入文件后,勾选【显示为图标】,点击【确定】即可插入excel图标;
调整图标大小位置后选中excel文件图标,选择【插入】-【动作】,勾选【对象动作】并在下拉菜单中选择【打开】,这样在ppt播放的时候,单击文件图标就能打开文件了;
本期文章就到这里,感谢阅读 。
如何在ppt中加入一个excel文件在ppt中加入一个excel文件的方法如下:
工具/原料:ThinkBook 14s AMD、Windows 10、office 2016 。
1、打开excel文件,需要将这个文件插入PPT中 。
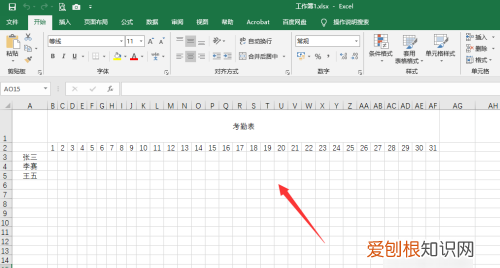
文章插图
2、打开PPT文档 。
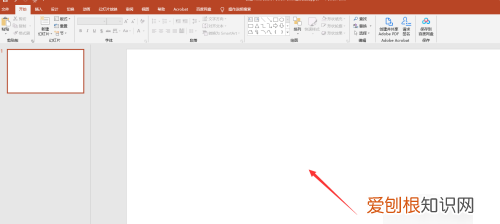
文章插图
3、点击插入—对象 。
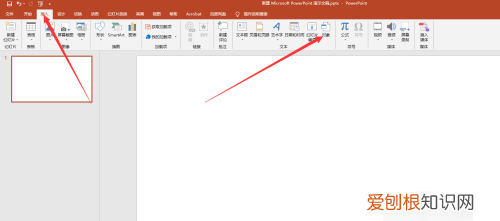
文章插图
4、在插入对象页面,点击有文件创建—浏览 。
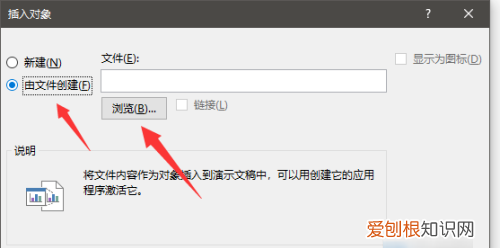
文章插图
5、选中excel文件,点击确定 。
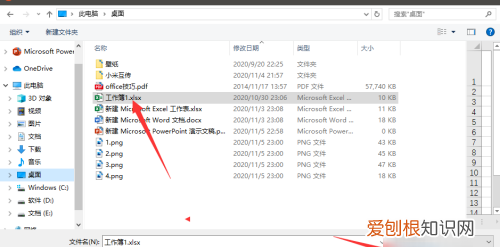
文章插图
6、再次点击确定 。
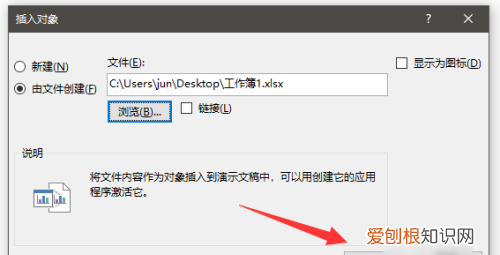
文章插图
7、成功插入excel文件 。
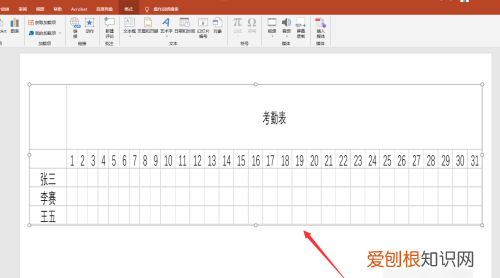
文章插图
ppt文件怎样插入Excel本视频演示机型:华硕天选2,适用系统:Windows10专业版,软件版本:PowerPoint2021/MicrosoftExcel2021;
打开要插入excel表格的ppt文件,选中要插入的PPT页面
在上方工具栏点击【插入】,选择【对象】会弹出【插入对象】的对话框,勾选【由文件创建】后点击【浏览】,找到要插入的excel文件,点击右下角的【确定】,最后调整excel的大小、位置即可;
双击插入的文件还可以进行二次编辑,或者在【插入对象】对话框中,选中要插入文件后,勾选【显示为图标】,点击【确定】即可插入excel图标;
调整图标大小位置后选中excel文件图标,选择【插入】-【动作】,勾选【对象动作】并在下拉菜单中选择【打开】,这样在ppt播放的时候,单击文件图标就能打开文件了;
本期视频就到这里,感谢观看 。
如何在ppt中加入excel表格如何在ppt中添加一些excel表格来做说明呢?下面我就为你提供如何在ppt中加入excel表格的 方法 啦!
在ppt中加入excel表格的方法:
Excel 插入PPT步骤1:在ppt中插入excel表格有多种方式,下面做介绍;打开要插入excel表格的ppt文件,新建一张空的幻灯片;
Excel插入PPT步骤2:打开excel文件,复制要插入到ppt中的表格数据,然后按Ctrl+C,或鼠标右击选择复制;
Excel插入PPT步骤3:在ppt新的幻灯片中按Ctrl+V或右击鼠标选择粘贴;插入的表格可以直接调整大小,也可修改表格中的数据;
Excel插入PPT步骤4:上面上采用复制-粘贴的方式;还可以使用插入对象的方式插入excel表格;在PPT中依次选择菜单项插入--对象;
Excel插入PPT步骤5:在插入对象面板中选择由文件创建,然后选择excel表格文件,并确定;
推荐阅读
- 台子是什么酒,升学宴桌子上都放什么
- 畅学卡每月多少钱一年,腾讯课堂中如何免费领取畅学卡
- PS该怎么样才可以画弧线,PS这个弧形渐变是怎么做出来的解
- 句号该如何打在电脑上,拼音格中的句号怎么写
- 变色硅胶烘干温度和时间,变色硅胶放烘箱里多少温度多长时间
- 幼翠的寓意,姓谷起什么名字好听呐男的
- CDR文件怎么样翻转,CorelDRAW中怎么旋转复制对象
- 在电脑上要咋打句号,句号怎么打在电脑上键盘
- 西门子烘干机绒毛收集器在哪


