ps打不开暂存盘已满应该怎么处理
本文章演示机型:戴尔-成就5890,适用系统:windows10家庭版,软件版本:Adobe Photoshop 2020;
在使用PS软件的过程中,很多小伙伴都碰到过这种情况,PS软件的暂存盘已满,导致软件不能正常启动,就像这样的,对于新版的PS软件来说,在启动的时候,会直接打开【暂存盘首选项】的窗口,此时我们看到,软件现在使用的暂存盘只剩下了不到6G的空间;
这时我们可以勾选一个空闲空间大的磁盘作为暂存盘,比如现在D盘剩下了800多G的空间,我们把D盘勾选上,然后取消E盘的勾选后点击【确定】,接下来我们再次打开PS软件,就可以正常启动了;
对于部分低版本的PS软件来说,要调出【暂存盘首选项】的窗口,需要在启动PS软件时,同时按住键盘的Ctrl键和Alt键,如果是在处理图片的过程出现了暂存盘不够用的情况,则可以在【编辑】菜单下选择【首选项】,然后打开【暂存盘】选项卡,同样可以对暂存盘进行设置 。
ps暂存盘已满怎么解决ps暂存盘已满可以通过进入到该软件的首选项中进行设置选择其他暂存盘来解决 。在首选项中选择性能进入,然后勾选其他磁盘将其作为暂存盘即可 。具体的操作方法如下:
设备:联想小新pad Pro11.5英寸电脑;
操作系统:win10专业版;
软件:Photoshop CC版本 。
1、在电脑上双击打开Photoshop CC进入 。

文章插图

文章插图
3、在出现的选项中点击首选项里面的常规 。

文章插图
4、在出现的对话框中点击性能按钮 。
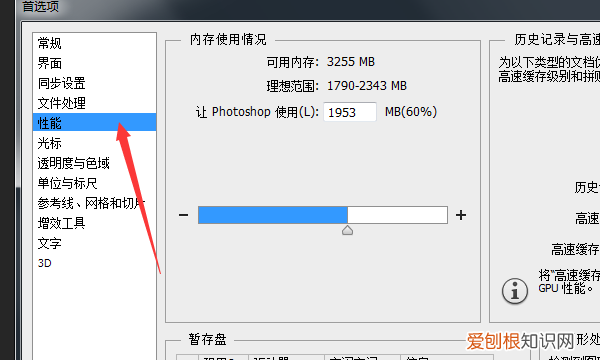
文章插图
5、在出现的对话框中将暂存盘选择为其他磁盘然后点击确定按钮即可解决 。

文章插图
ps暂存盘已满打不开解决方法如下:
操作设备:戴尔灵越7400
操作系统:win10
操作程序:PS CS6 2.1
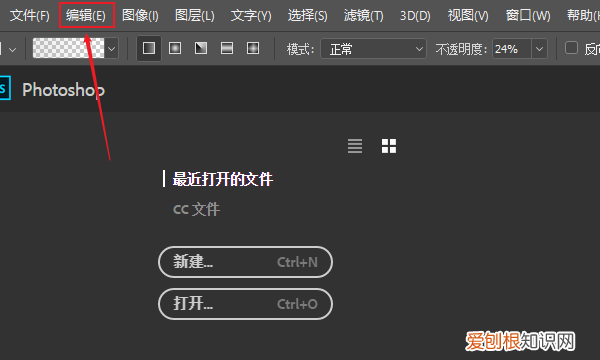
文章插图

文章插图
3、选择需要更改的电脑磁盘,如下图所示 。
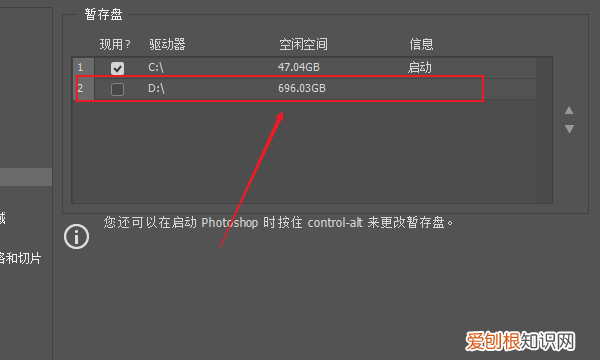
文章插图
4、点击确定,即可完成更改暂存盘,如下图所示 。
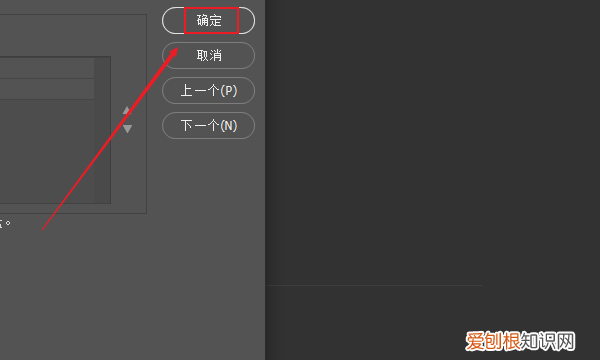
文章插图
ps暂存盘已满怎么办PS暂存盘已满可以设置其他的盘来解决 。
2、选择常规,点击暂存盘,勾选其他盘 。
3、取消勾选c盘,点击确定即可 。
4、根据以上步骤就可以解决PS暂存盘已满的问题了 。
暂存盘是Photoshop软件产生的虚拟内存,以提高Photoshop处理的速度 。当第一个暂存盘己满,需要将硬盘中的不需要的文件删除,以释放更多的硬盘空间 。Photoshop软件可以设定4个暂存盘 。
ps暂存盘已满怎么解决ps暂存盘已满的解决方法如下:
工具:LenovoG700、Windows10、Photoshop2021 。
进入ps软件界面,找到界面上方的各个功能选项,在这些功能选项里面选择第二个编辑选项,点击编辑弹出功能设置菜单 。
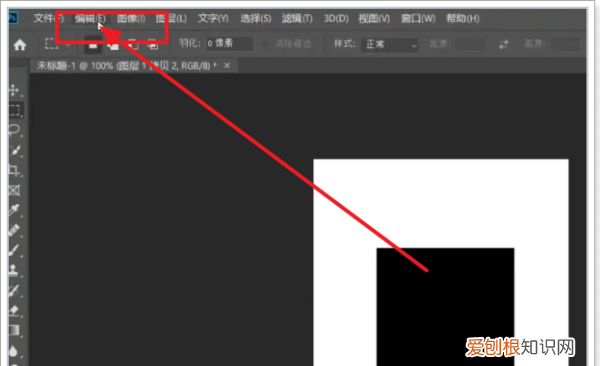
文章插图
2、点击首选项
在这个菜单里面选择最后一个首选项的按钮,在下一个菜单里面点击暂存盘 。

推荐阅读
- cdr中的剪切蒙版咋使用
- 又琴的寓意,琴在古代的意义
- LED灯珠损坏如何修,led灯坏了怎么维修视频
- 黑龙江的发源地
- 要怎么样查看手机的系统,怎样查看手机的出厂日期
- 苹果如何升级IOS8.0,苹果ios破解游戏盒子
- 该如何调节cdr的字间距,CDR如何调整上下左右间距相等
- 苹果id怎么改地区,苹果手机id该怎么更改地区
- ps应该如何才能添加水印


