WIN10如何去除开机启动项【WIN0如何去除开机启动项,win10怎样关闭开机启动项】
今天笔记本开机用了1分40秒,让我久等了,受不了的节奏 。我决定加快一下开机启动速度,发现开机启动项不少,决定去除不必要的开机启动项 。
打开电脑,按下WIN+R,打开运行,输入msconfig 。
点击确定,进入系统配置页面 。
点击启动,发现与平时见到的不一样 。
不过大同小异,点击【打开任务管理器】即可 。
打开任务管理器,你会发现开机启动项,红框框住的 。
找到需要禁用的启动项,右键点击属性——禁用,分别一一禁用,重启即可 。
win10怎样关闭开机启动项ctrl+alt+del 选择任务管升饥理器打开,在启动标签中,选毁笑纯择需要禁用的开机自启项,禁用纤咐
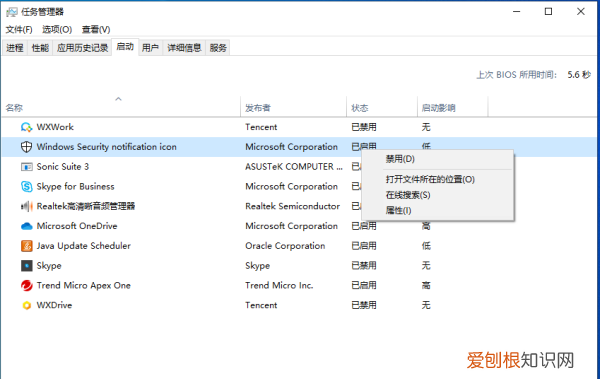
文章插图
windows7怎么关闭开机启动项可以通过Win10系统设置功能,在更新和安全页面打开Windows安全中心,进入设备安全性打开内核隔离详细信息,设置内存完整性开关状态即可 。
工具/原料:
Dell成铭3991
Windows10专业版
设置10.0
1、在Win10系统桌面上,点击左下角开始按钮选择设置进入 。
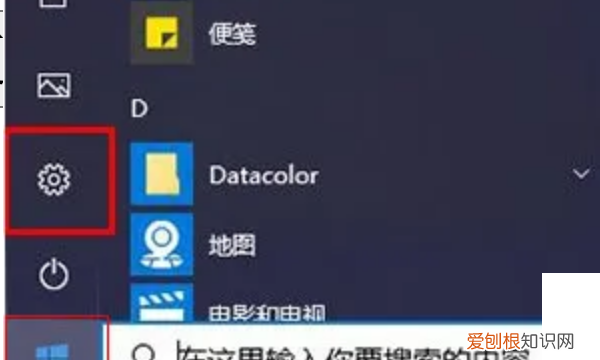
文章插图
2、进入Windows设置界面,点击更新和安全进入 。
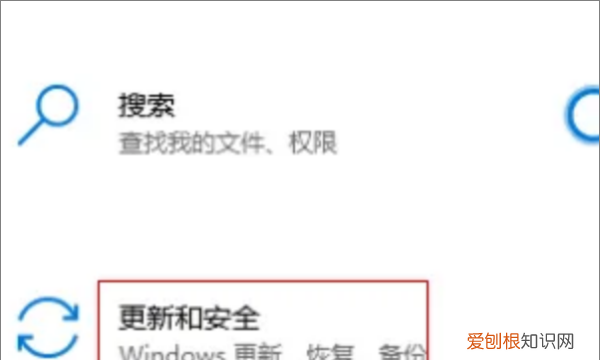
文章插图
3、在更新和安全界面,依次点击左侧Windows安全中心-打开Windows安全中心进入 。
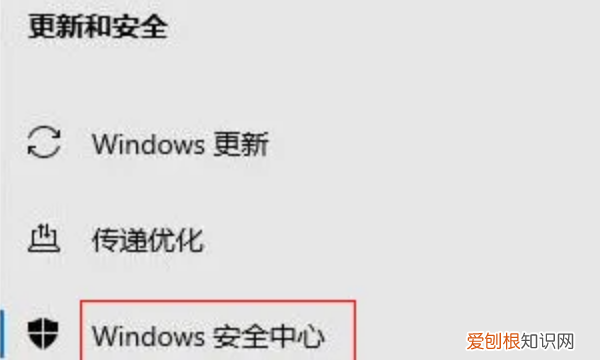
文章插图
4、进入Windows安全中心页面,点击设备安全性进入 。
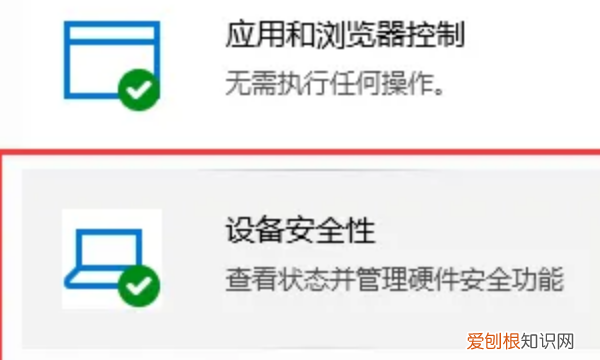
文章插图
5、在设备安全性界面,点击内核隔离详细信息进入 。
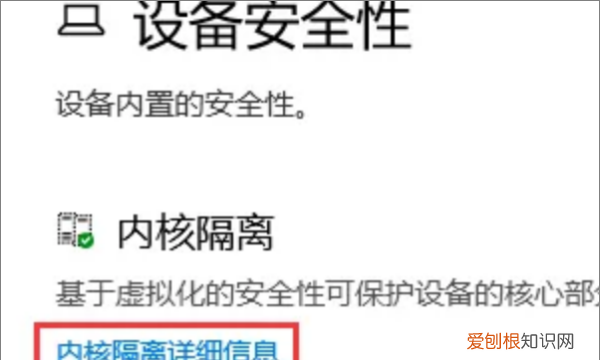
文章插图
6、进入内核隔离界面,打开内存完整性开关即可 。
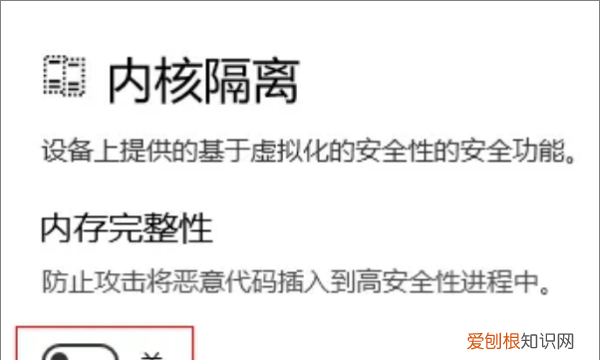
文章插图
win7系统怎么关闭开机自启动软件win10关闭开机自己启动软件方式如下:
1、打开“运行”对话框,可以通过开始菜单打开运行,也可以按下快捷键WIN+R打开“运行” 。如下图 。输入“msconfig”,回车 。
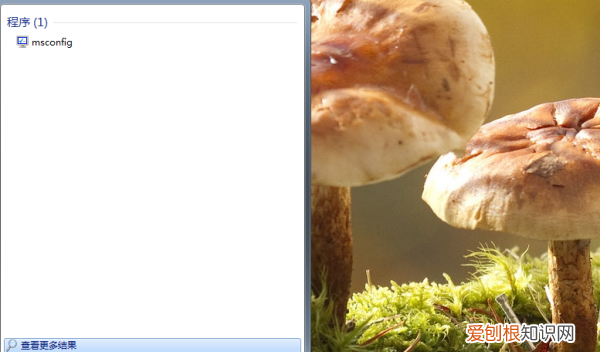
文章插图
2、打开的系统配置对话框中,点击“启动” 。这里是配置开机启动项和开机启动程序的功能所在 。如下图 。点击“打开任务管理器” 。
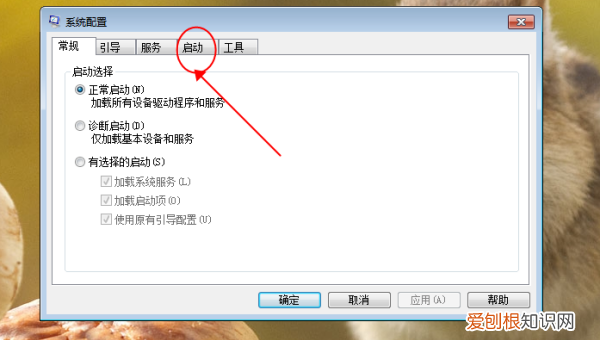
文章插图
3、在任务管理器中,就能找到目前为止开机启动项和开机启动程序了 。比如,选择其中的“双11红包助手3”启动项,去掉前面方框里的打勾,点击确认即可 。
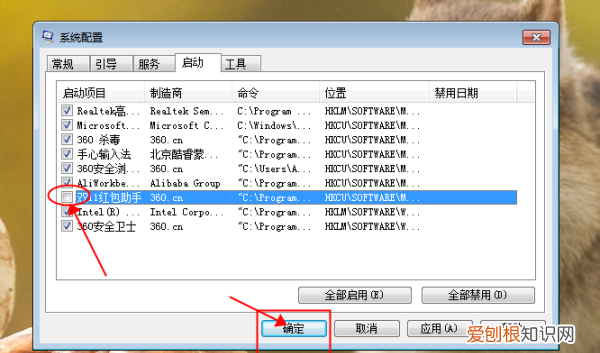
文章插图
扩展资料
修改开机启动项是修改电脑启动时自动启动的软件 。启动项中除了杀毒软件和输入法外,其它的都可以关闭或者使用者可以根据自己的需要自由地选择取舍 。
开机速度有点慢,可能是随Windows启动项有点多的缘故,运行msconfig,就可以看到电脑启动时加载的程序 。下面是一些常用的系统程序和应用程序 。如果你的电脑中有一些来路不明的启动项,就得考虑是否中毒或者中了木马 。
其实关闭并不是删除,只是开机时不运行罢了 。你若想运行可以从程序菜单中打开 。
参考资料:
windows7怎么关闭开机启动项ctrl+alt+del 选择任务管理器打开,在启动标签中,选择需要禁用的开机自启项,禁用
推荐阅读
- 曾姓的来源,贵州曾姓的来源
- 出口成章怎么加入班级,出口成章怎么快速得积分
- cdr9怎么把线条填充为白色,cdr加粗应该怎么样进行操作
- 元气骑士死灵法师怎么使用,元气骑士怎么复活boss到下一关
- cad如何才可以更改字体大小
- 诗词气象什么意思
- 博皓的寓意,博皓的含义
- dos窗口应该怎么开启,win7怎么打开dos命令窗口
- 张起开是什么梗,开是什么意思网络用语


