ps打不开暂存盘已满应该怎么样解决
本文章演示机型:戴尔-成就5890 , 适用系统:windows10家庭版 , 软件版本:Adobe Photoshop 2020;
在使用PS软件的过程中 , 很多小伙伴都碰到过这种情况 , PS软件的暂存盘已满 , 导致软件不能正常启动 , 就像这样的 , 对于新版的PS软件来说 , 在启动的时候 , 会直接打开【暂存盘首选项】的窗口 , 此时我们看到 , 软件现在使用的暂存盘只剩下了不到6G的空间;
这时我们可以勾选一个空闲空间大的磁盘作为暂存盘 , 比如现在D盘剩下了800多G的空间 , 我们把D盘勾选上 , 然后取消E盘的勾选后点击【确定】 , 接下来我们再次打开PS软件 , 就可以正常启动了;
对于部分低版本的PS软件来说 , 要调出【暂存盘首选项】的窗口 , 需要在启动PS软件时 , 同时按住键盘的Ctrl键和Alt键 , 如果是在处理图片的过程出现了暂存盘不够用的情况 , 则可以在【编辑】菜单下选择【首选项】 , 然后打开【暂存盘】选项卡 , 同样可以对暂存盘进行设置 。
ps暂存盘已满怎么解决ps暂存盘已满可以通过进入到该软件的首选项中进行设置选择其他暂存盘来解决 。在首选项中选择性能进入 , 然后勾选其他磁盘将其作为暂存盘即可 。具体的操作方法如下:
设备:联想小新pad Pro11.5英寸电脑;
操作系统:win10专业版;
软件:Photoshop CC版本 。
1、在电脑上双击打开Photoshop CC进入 。
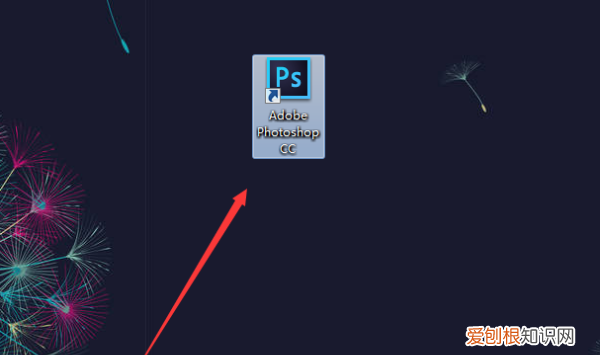
文章插图
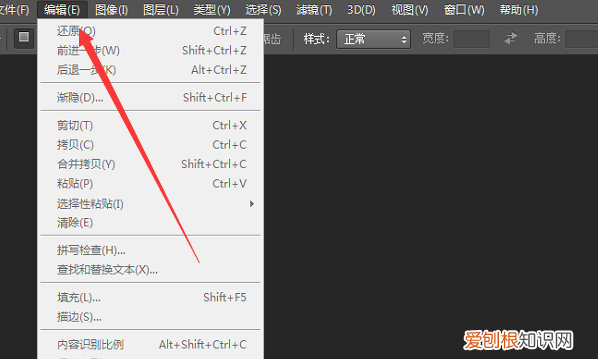
文章插图
3、在出现的选项中点击首选项里面的常规 。
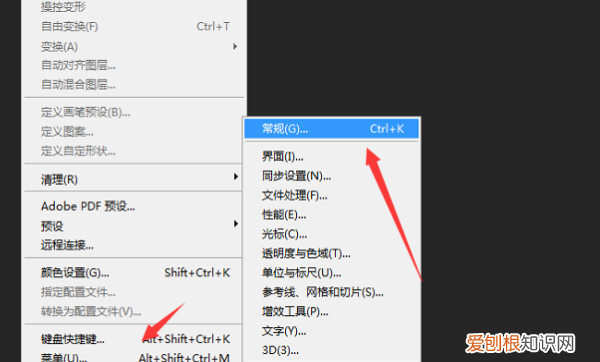
文章插图
4、在出现的对话框中点击性能按钮 。
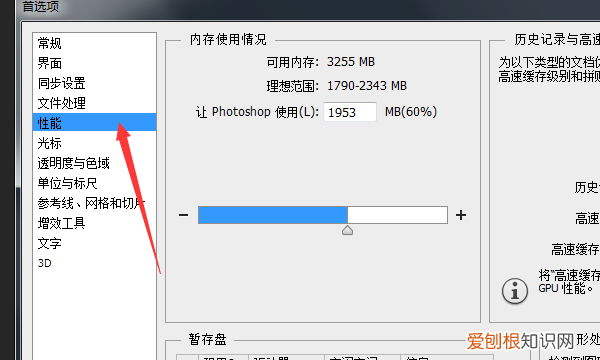
文章插图
5、在出现的对话框中将暂存盘选择为其他磁盘然后点击确定按钮即可解决 。
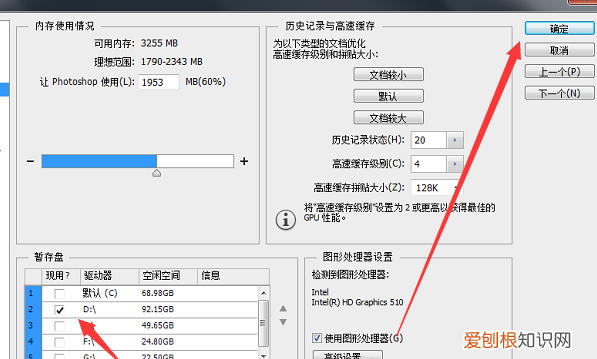
文章插图
ps暂存盘已满打不开解决方法如下:
操作设备:戴尔灵越7400
操作系统:win10
操作程序:PS CS6 2.1
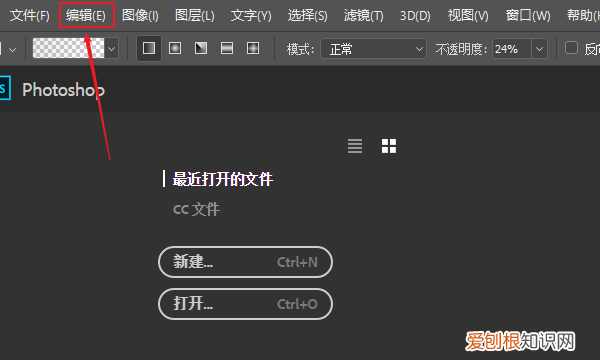
文章插图
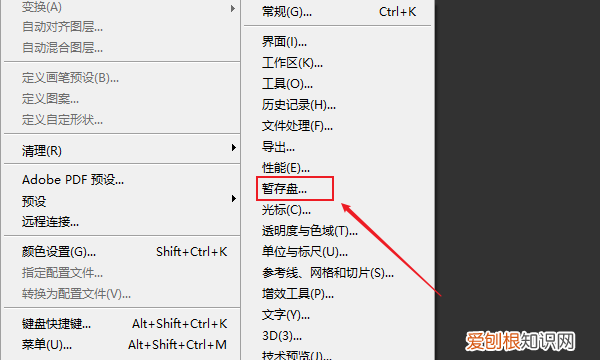
文章插图
3、选择需要更改的电脑磁盘 , 如下图所示 。
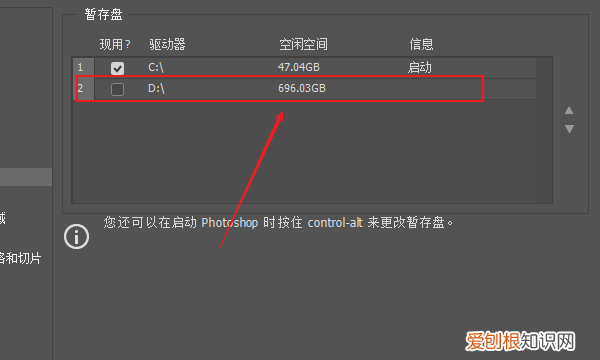
文章插图
4、点击确定 , 即可完成更改暂存盘 , 如下图所示 。
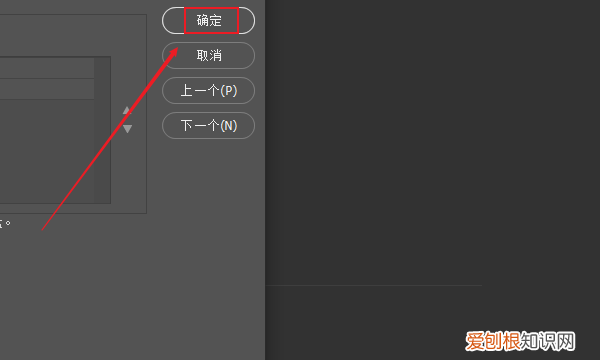
文章插图
ps暂存盘已满怎么办3、系统默认选择C盘 , 选择空闲空间比较大的盘 , 取消C盘的勾 , 这边我选择G盘
4、文件处理--camera Raw首选项--情况高速缓存(清理camera Raw的缓存文件) , 点击‘选择位置’更改缓存路径 。
5、然后点击确定 , 确定就可以了 , 有时候需要重启软件才可以生效 。
6、更改暂存盘首选项 , 按住ctrl alt shift键 , 右击打开PS , 弹窗会显示有暂存盘的选择 , 最多选择4个暂存盘 , 依次选择空闲较大的盘 , 前面的盘满了会自动存储到下面的盘 , 确定即可 。
推荐阅读
- 杭州十大古街排名,杭州有什么好玩的地方
- 在电脑上该咋打句号,句号如何用键盘打出来?
- 抖音极速版异常行为处理怎么解除
- 指针和引用的区别与相同点
- 华宇的寓意
- 刺绣发源地,四大刺绣与它们的发源地原文
- 2022头戴式hifi耳机测评 跑步耳机哪个牌子好性价比最高
- 蛋糕宣传语,生日蛋糕标语
- 句号在键盘上怎么打,句号该怎么样打在电脑上


