PS磨砂效果应该怎么样制作
本文章演示机型:戴尔-成就5890,适用系统:windows10家庭版,软件版本:Photoshop 2021;
在PS软件中新建一个合适大小的画布,使用键盘快捷键Ctrl+J将背景复制一层,设置PS前景色为需要制作的PS磨砂效果颜色,在左侧的工具栏中,点击【渐变工具】右下角的三角形,在打开的工具选项中选择【油漆桶工具】,在画布上单击,即可使用PS前景色填充图层,然后右键单击复制出来的图层,选择【转换为智能对象】;
在PS上方的菜单栏中,选择【滤镜】-【杂色】-【添加杂色】,进入【添加杂色】界面后,可以一边修改数量一边观察预览的效果,也可以设置【平均分布】【高斯分布】等不同的效果,都设置好了以后,点击右上角的【确定】,磨砂效果就制作完成了,后续如果要更换磨砂图层的颜色,可以在【图层】面板中双击智能图层,将智能图层填充不同的颜色,即可更换磨砂效果的颜色;
本期文章就到这里,感谢阅读 。
如何利用ps制作磨砂效果图操作步骤/方法
1
可以通过更改图片的不透明度将图片制作成磨砂效果 。
2
1.点击矩形工具框选出区域 。
3
2.点击油漆桶工具按Ctrl+delete将图片填为白色 。
4
3.在混合选项中将不透明度设为20,使用白色描边 。
5
4.在滤镜窗口点击模糊中的高斯模糊将半径设置为10 。
6
5.根据以上步骤就可以制作出磨砂效果了 。
注意事项/总结
1.将不透明度设为20,使用白色描边 。2.在高斯模糊中根据需求设置半径值 。
ps怎么做出文字下面有点磨砂的效果呢还有一种方法可以:
先把需要的文字做成载入选区,
新建空白图层,
然后填充白色或者黑色,
然后对当前图像混合模式修改为溶解,
然后修改不透明度,这样全部文字就可以做成这种磨砂效果了,修改不透明度可以自由调节磨砂感的强度
再给这个图层添加蒙版,使用画笔擦除不要的部分即可 。
如何做ps做出磨砂的效果图1,双击打开photoshop软件,按ctrl+n新建一1300px*800px的白色背景图像 。
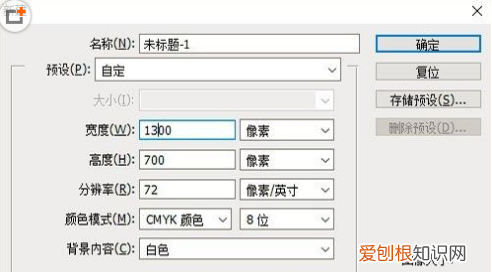
文章插图
2,点击菜单栏的“滤镜”,找到“杂色”后,点击“添加杂色” 。
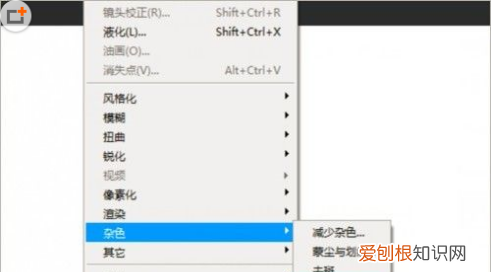
文章插图
3,在添加杂色对话框中拖动“数量”调整,以平均分布的方式分布,然后点击确定按钮 。
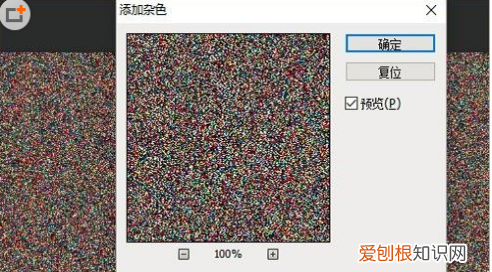
文章插图
4, 点击“图像”、“调整”后找到“去色”选项点击 。
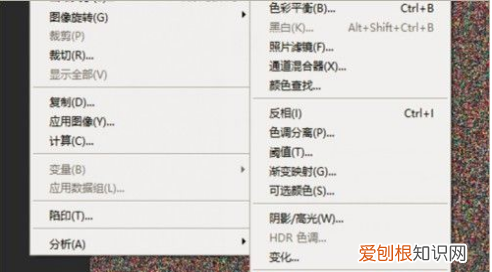
文章插图
【PS磨砂效果应该怎么样制作,如何利用ps制作磨砂效果图】5,点击“图像”、“调整”,找到“色相/饱和度”打开,调整色相、饱和度等给灰白色的背景图赋予不一样的颜色 。
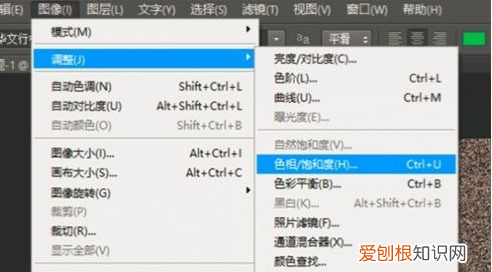
文章插图
6,调整之前要点击“着色”前面的对勾,然后调整才会产生效果,使图像充满质感 。
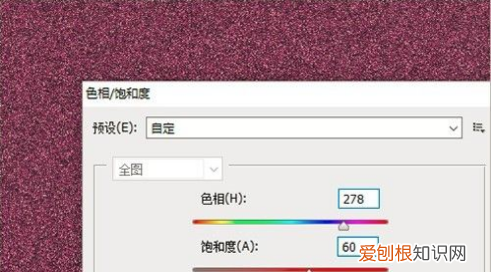
文章插图
ps如何制作磨砂玻璃效果ps磨砂玻璃步骤如下
第一步:首先打开准备好的照片素材复制背景图层,找到矩形工具拉出比原图稍小的选区 。
第二步:点击工具栏中的快速蒙版工具 。
第三步:执行滤镜--素描-----撕边--具体数值 。
第四步:再次执行滤镜---模糊----动感模糊--角度改为90度,距离30像素 。
推荐阅读
- 博岩的寓意
- 超雄的寓意
- 蓝雪花几月发芽,蓝雪花用水扦插的方法
- 一台电脑如何用两个屏幕 如何用两个屏幕连接同一台电脑
- 在电脑上怎么打句号,电脑上句号怎么打用键盘
- 醋泡黑豆的功效
- 电脑中该如何打句号,电脑上键盘句号怎么打出来
- 网鱼可以用电子身份证,网鱼app可以代替身份证吗
- 如何使用QQ变声器,qq如何使用变声器功能


