word表格要咋不显示回车符
本文章演示机型:联想小新air14(2021酷睿版),适用系统:Windows10,软件版本:word2020;
打开要进行设置的【word】文档,进入文档编辑界面之后,下拉到下方可以看到文档中显示着回车符,点击菜单栏中的【开始】选项卡,在子菜单栏中找到并单击【显示/隐藏编辑标记】功能项;
在下拉的对话框中,将【显示/隐藏段落标记】功能关闭,这样就可以使word文档不显示回车符了,除此之外,在下拉的对话框中,还可以设置【显示/隐藏段落布局按钮】功能;
本期文章就到这里,感谢阅读 。
word里怎么让回车键不显示Word2007里让回车符号不显示,在文件显示格式标记中去掉段落符号的显示即可 。
方法步骤如下:
1、打开需要操作的WORD文档,点击左上角的“文件” 。
2、点击左侧的“选项” 。
3、在弹出的选项设置界面中,点击左侧导航栏的“显示”,去掉“段落标记”前面方框里打钩的符号,然后点击下面的确定按钮即可 。
4、返回主文档,发现回车符号已经隐藏 。
word中如何不显示回车符号word中不显示回车符,可在word选项中做相关设置,使回车符隐藏取消显示 。
方法步骤如下:
【word表格要咋不显示回车符,word里怎么让回车键不显示】1、打开需要操作的WORD文档,在界面左上角,点击“文件” 。
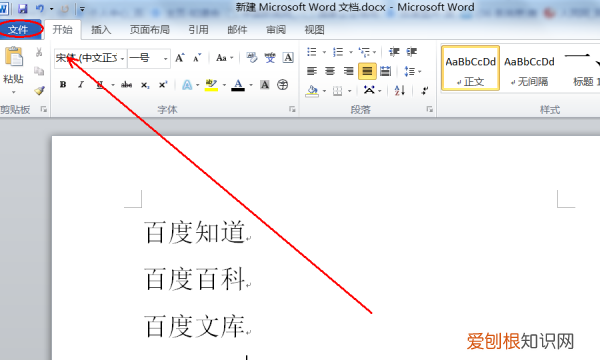
文章插图
2、在导航栏中,选择点击“选项”进入word选项详情设置 。
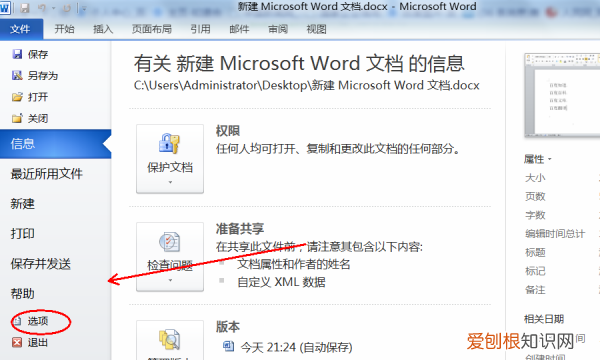
文章插图
3、点击左侧的“显示” 。
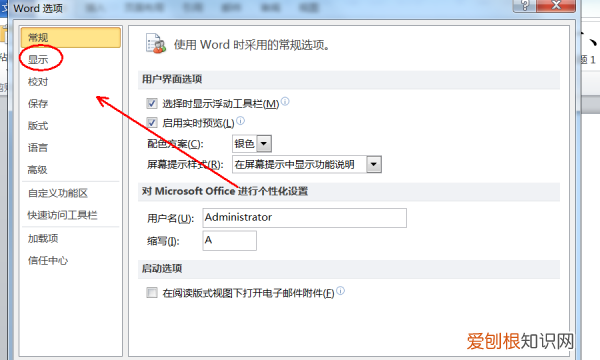
文章插图
4、在右侧找到“段落标记”,取消其前方的选勾符号,然后点击确定 。
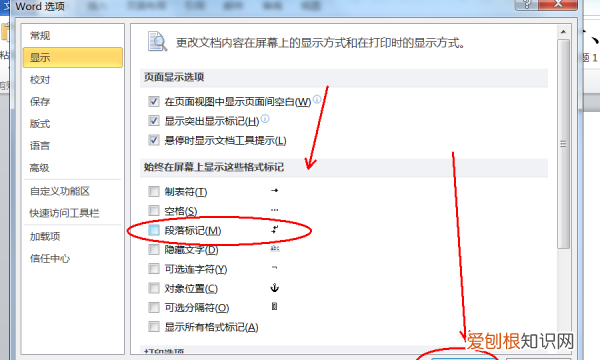
文章插图
5、返回主文档,发现word中回车符已经隐藏不显示出来了 。
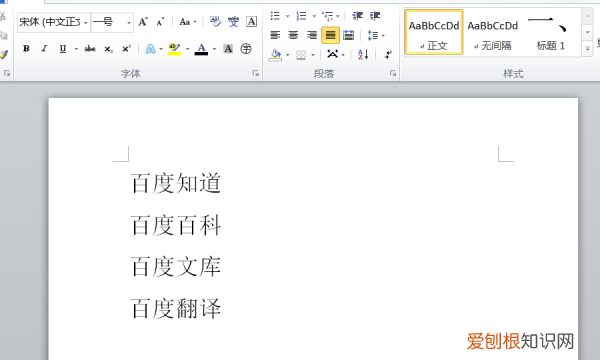
文章插图
word中不显示回车符号怎么办呢工作或者是生活中使用word这个软件来编辑word文档的时候,在回车之后,它一般都会显示回车符,那么word中不显示回车符号怎么办呢?
首先新建或者是打开一个word文件 。
在打开word文档文件之后,按下键盘的回车键,发现没有看到回车符 。
然后点击左上角的文件菜单选项,在出现的菜单中点击选项 。
然后在打开的页面中点击左侧的显示选项 。
在打开的显示选项页面下,找到段落标记选项,将它前面的框中的勾勾上,然后点击确定 。
这个时候,回到页面中就就可以看到回车符号了 。
在word中做表格的时候如何去除回车键符号1.首先,打开word2007,然后单击窗口左上角的“office 按钮”,打开“office 按钮”菜单 。
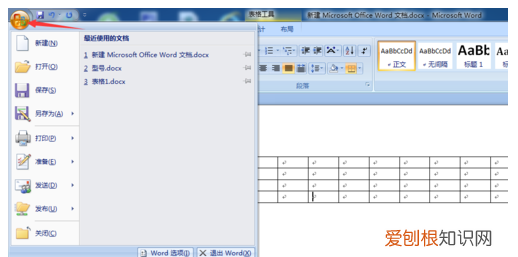
文章插图
2.在弹出的“office按钮”菜单的底部,单击“word 选项”,也可以点击“office按钮”后直接按键盘上的“I”键,打开word选项窗口 。
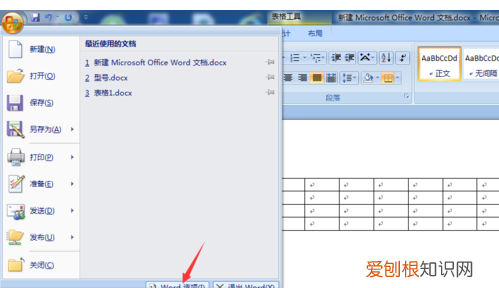
文章插图
3.在“word选项”窗口的左侧,找到“显示”选项,然后单击打开 。
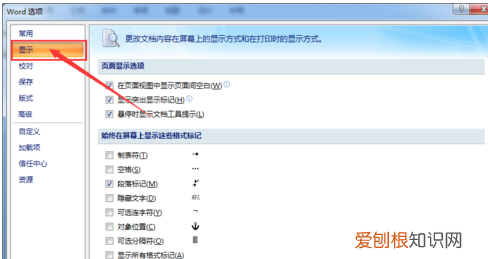
文章插图
4.这时在“word选项”窗口的右侧,找到“始终在屏幕上显示这些格式标记”区域,然后在下面找到“段落标记” 。
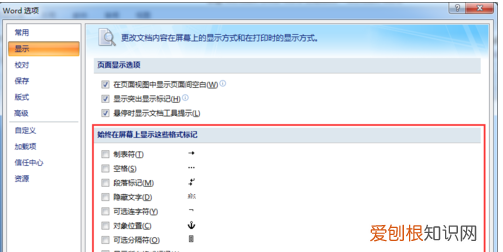
推荐阅读
- cdr要如何做抠图,coreldrawx8怎么抠图
- 春节发源地是哪里,拜年发源地是哪里
- 手机的系统要怎么查看,手机怎么查看安卓系统是哪个版本
- cdr应该怎么样才能居中对齐
- 19×34等于几,孕囊大小19*28*34mm说明怀孕多久了
- 西葫芦饺子馅怎么调,西葫芦肉水饺馅的调法
- 周淼淼陆晚晚是什么电视剧
- bds系统与gps系统的相同之处
- ai怎么沿着圆形复制,Ai应该咋得才可以绘画圆形


