word中应该咋不显示回车符
本文章演示机型:联想小新air14(2021酷睿版),适用系统:Windows10,软件版本:word2020;
打开要进行设置的【word】文档,进入文档编辑界面之后,下拉到下方可以看到文档中显示着回车符,点击菜单栏中的【开始】选项卡,在子菜单栏中找到并单击【显示/隐藏编辑标记】功能项;
在下拉的对话框中,将【显示/隐藏段落标记】功能关闭,这样就可以使word文档不显示回车符了,除此之外,在下拉的对话框中,还可以设置【显示/隐藏段落布局按钮】功能;
本期文章就到这里,感谢阅读 。
word里的回车符号怎么去掉啊下面一起来看看word回车符号怎么去掉,操作方法如下 。
1、首先在打开的文档中,可以看到word文档显示回车符号 。
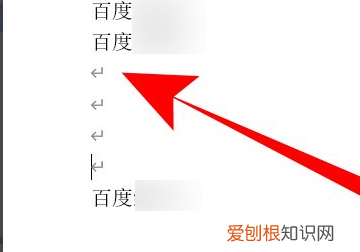
文章插图
2、这时点击“文件”选项 。
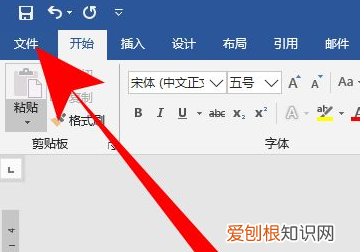
文章插图
3、然后在打开的文件选项中,点击“选项” 。
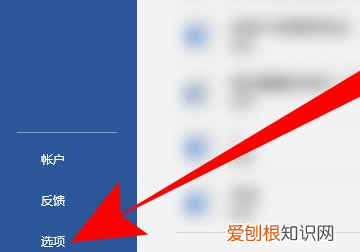
文章插图
4、进入word选项,点击“显示” 。
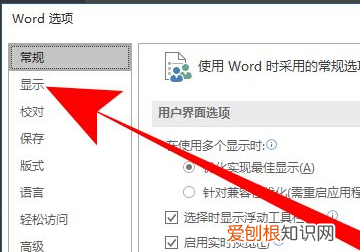
文章插图
5、接着在打开的右边栏中,把“段落标记”前面的勾去掉,点击“确定” 。
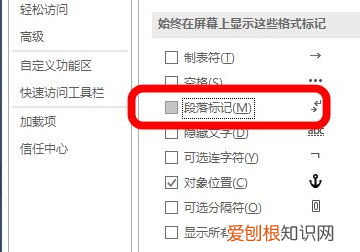
文章插图
6、这时返回word表格,回车符号就被去掉了 。
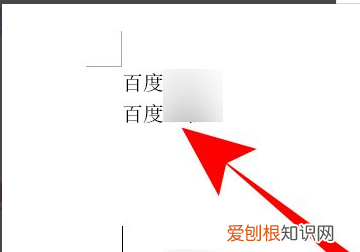
文章插图
怎么去掉word里的回车符号怎么去掉word里的回车符号呢?下面我来教大家 。
01
首先,我们打开一个word文档,然后我们点击左上角的office按钮;
02
弹出的界面,我们点击word选项;
03
弹出的界面,我们点击显示,如图所示;
04
弹出的界面,我们将段落标记的勾选给取消掉,之后我们点击确定按钮,这样就不会有回车符了,还是比较简单的,相信大家现在都会了 。
word怎么去掉回车键符号有时候我们用word编辑文档的时候,会看到每次回车都会有回车健,这样显得很不美观 。那么怎样去掉word文档中的回车键呢?在下面就由我给大家分享下word去掉回车键的技巧,希望能帮助到您 。
word去掉回车键的步骤如下:
步骤一:首先我们打开或者新建一篇word文档,然后输入一些回车,会看到有回车标记符号 。

文章插图
步骤二:其实去掉这些标记符号很简单,我们点击菜单栏中的最左上角的下拉三角形,在弹出的菜单中鼠标移动到工具选项上 。

文章插图
步骤三:在工具选项的子菜单中有“选项”这个项目,点击一下 。

文章插图
步骤四:然后会弹出一个设置页面,点击最上面的视图,在视图选项中将“段落标记”前面的对勾去掉,点击确定即可 。

文章插图
步骤五:再看word文档,回车标记符已经没有了 。

文章插图
word如何不显示回车符号 mac在WORD文档里,可以设置回车符号显示出来或是隐藏不见,只需要简单四个步骤就能实现,具体操作方法如下:
1、打开WORD文档,在文档里输入文字,按下回车,显示出回车符,点击菜单栏上“隐藏编辑标记”,回车符号隐藏不掉 。
推荐阅读
- 200万加20万等于几
- 超耿的寓意,带耿的寓意好的诗
- 要怎样查看手机的系统,怎样查看手机的出厂日期
- cdr应该怎么才能居中
- 电脑该怎么样用手机热点进行上网
- 微星主板jrainbow1是插什么的
- 迷你世界如何激活神庙
- 宝马女爱上保安电视剧第几集
- 厄尔尼诺现象百度百科


