word中如何不显示回车符【word中如何不显示回车符,如何消除word文档的回车符号】
本文章演示机型:联想小新air14(2021酷睿版),适用系统:Windows10,软件版本:word2020;
打开要进行设置的【word】文档,进入文档编辑界面之后,下拉到下方可以看到文档中显示着回车符,点击菜单栏中的【开始】选项卡,在子菜单栏中找到并单击【显示/隐藏编辑标记】功能项;
在下拉的对话框中,将【显示/隐藏段落标记】功能关闭,这样就可以使word文档不显示回车符了,除此之外,在下拉的对话框中,还可以设置【显示/隐藏段落布局按钮】功能;
本期文章就到这里,感谢阅读 。
如何消除word文档的回车符号消除Word文档中回车符的方法很简单,下面就说说如何消除Word文档中的回车符 。
打开一个WORD文档,我们看到,每一行文字的后面都有一个回车符 。
如果想把回车符去掉,就要找到上方菜单栏中的视图选项,然后点击它 。
点开视图后,在下拉菜单中找到显示段落标记几个字,这时,这个选项的前面是挑钩的 。
用鼠标点击这个对钩,把对钩消掉,这时,文档中每一行文字的后面就没有回车符了 。
word文档里面的回车键怎么消除1、第一种方法:依次点击word文档左上方office按钮图标----word选项---显示,找到【段落标记】,把【段落标记】前面的勾勾去掉,回车符就消失了 。虽然把回车符去掉了,但是仍然占用word空间,下面我们介绍的方法既可以去掉回车符,还可以节省word空间,使内容更加紧凑 。
2、第二种方法:按【ctrl+F】键或者【ctrl+H】键或者单击word中的【查找】或者【替换】,打开查找替换和选项界面 。在查找框里输入^l(注意,^是shift+6键,l是shift+L键,两者都是在英文状态下输入的 。)查找框内不输入任何内容 。点击【全部替换】,可以看到软回车符已经消失了,word内容也更加紧凑了 。
word中如何不显示回车符1、word文档中,默认情况下,有回车就会显示有回车符号 。想要取消显示回车符号,点击左上角“文件” 。
2、点击“更多——选项” 。
3、在“显示”设置中,默认是勾选了“段落标记”,所以会显示有回车符号 。
4、取消勾选“段落标记”,点击确定 。
5、回车符号就不会显示出来了 。
word里的回车符号怎么去掉啊下面一起来看看word回车符号怎么去掉,操作方法如下 。
1、首先在打开的文档中,可以看到word文档显示回车符号 。

文章插图
2、这时点击“文件”选项 。
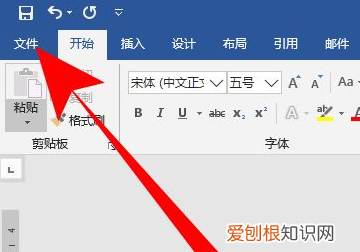
文章插图
3、然后在打开的文件选项中,点击“选项” 。
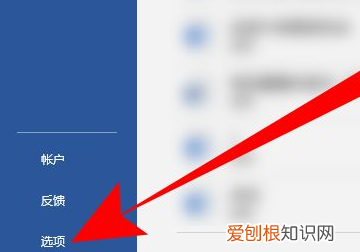
文章插图
4、进入word选项,点击“显示” 。
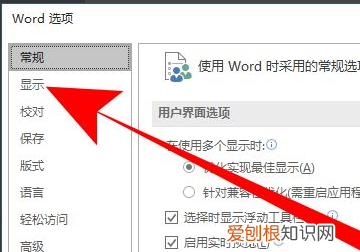
文章插图
5、接着在打开的右边栏中,把“段落标记”前面的勾去掉,点击“确定” 。
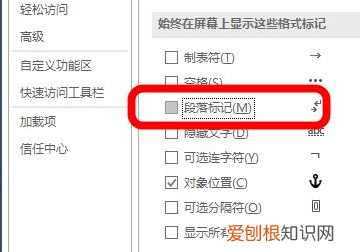
文章插图
6、这时返回word表格,回车符号就被去掉了 。
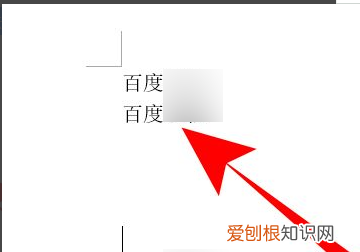
文章插图
以上就是关于word中如何不显示回车符,如何消除word文档的回车符号的全部内容,以及word中如何不显示回车符的相关内容,希望能够帮到您 。
推荐阅读
- 页码应该怎么样修改,word目录重新设置页码
- Excel应该如何才可以使用宏
- 为什么云顶之弈手游进不去,新号云顶之弈为什么玩不了
- 昌裕的寓意,昌裕同义词
- 说起这些动漫,哪个才是你最热迷的一部电影
- 邓姓发源地,邓姓客家人发源地
- win0电脑该咋合并磁盘,华为电脑怎么合并磁盘
- 于梓贝进八强了吗
- win0要咋合并磁盘,win10怎么合并两个磁盘分区


