word表格该如何不显示回车符【word表格该如何不显示回车符】
本文章演示机型:联想小新air14(2021酷睿版),适用系统:Windows10,软件版本:word2020;
打开要进行设置的【word】文档,进入文档编辑界面之后,下拉到下方可以看到文档中显示着回车符,点击菜单栏中的【开始】选项卡,在子菜单栏中找到并单击【显示/隐藏编辑标记】功能项;
在下拉的对话框中,将【显示/隐藏段落标记】功能关闭,这样就可以使word文档不显示回车符了,除此之外,在下拉的对话框中,还可以设置【显示/隐藏段落布局按钮】功能;
本期文章就到这里,感谢阅读 。
word表格中怎么去除换行符回车符等符号2007版Word可以这样操作哦!
1.首先打开一份Word,在这份Word里面是有很多回车符的 。
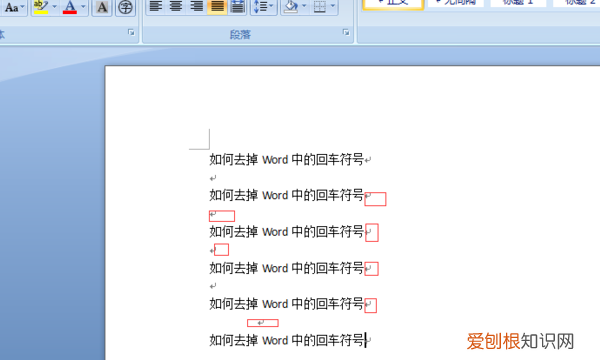
文章插图
2.然后点击Word最左边上的这个图标 。
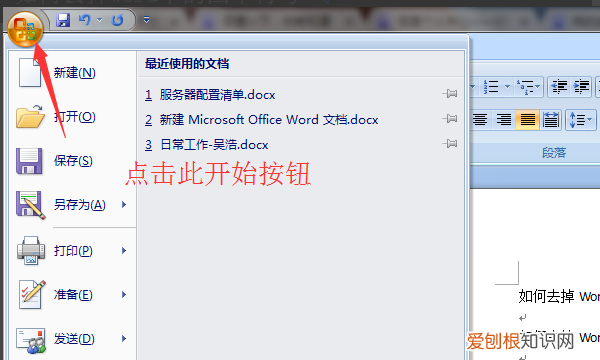
文章插图
3.点击之后,继续点击下面的Word选项 。
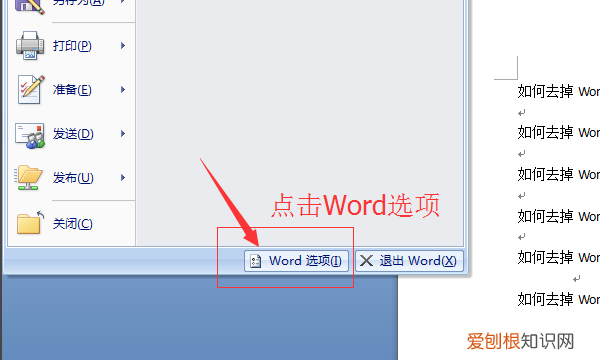
文章插图
4.此时就会弹出一个窗口,在左侧的目录下点击显示,并在右边找到段落标记 。
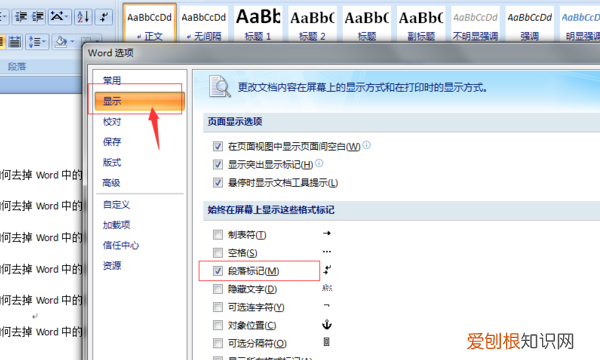
文章插图
5.将段落标记前面的勾去掉 。
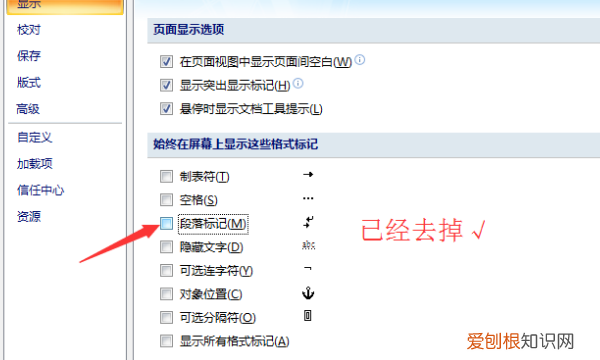
文章插图
6.这样就可以将Word里面的回车符删掉了 。
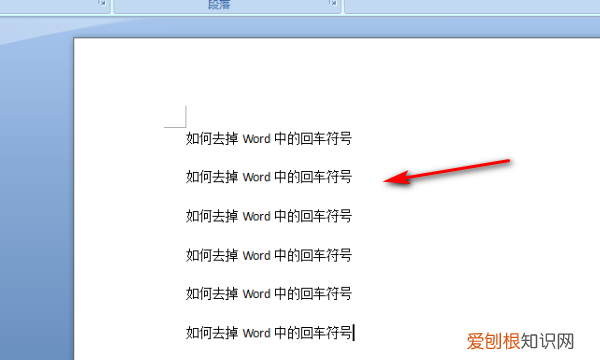
文章插图
word要怎样才能不显示回车符号呢本视频演示机型:联想小新air14(2021酷睿版),适用系统:Windows10,软件版本:word2020;
打开要进行设置的【word】文档,进入文档编辑界面之后,下拉到下方可以看到文档中显示着回车符,点击菜单栏中的【开始】选项卡,在子菜单栏中找到并单击【显示/隐藏编辑标记】功能项;
在下拉的对话框中,将【显示/隐藏段落标记】功能关闭,这样就可以使word文档不显示回车符了,除此之外,在下拉的对话框中,还可以设置【显示/隐藏段落布局按钮】功能;
本期视频就到这里,感谢观看 。
word表格中怎么去除换行符回车符等符号WORD表格中可以去除换行符、回车符,具体操作如下:
一、使用工具:word2010
二、操作步骤:
1、进入word2010,点击“插入”中的“表格”,选择要绘制表格的行和列,如图:
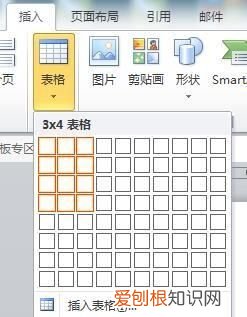
文章插图
2、在没有隐藏标记时显示的结果,如图:
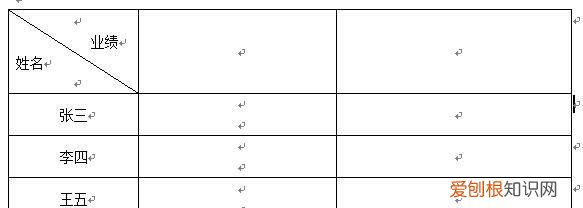
文章插图

文章插图
4、通过这个按钮可以设置显示或隐藏去掉换行符、回车符了,效果如图:
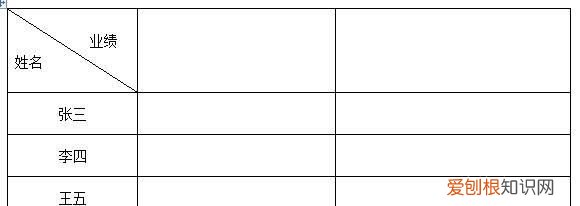
文章插图
word中如何不显示回车符号word中不显示回车符,可在word选项中做相关设置,使回车符隐藏取消显示 。
方法步骤如下:
1、打开需要操作的WORD文档,在界面左上角,点击“文件” 。
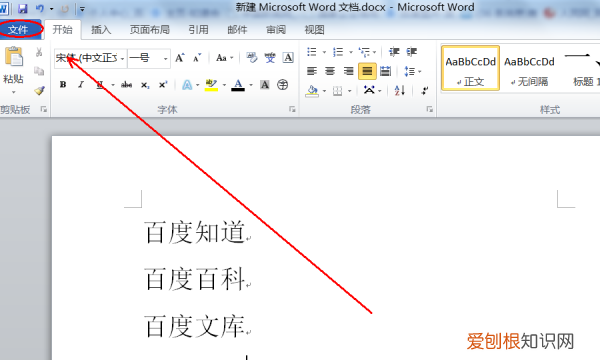
文章插图
2、在导航栏中,选择点击“选项”进入word选项详情设置 。
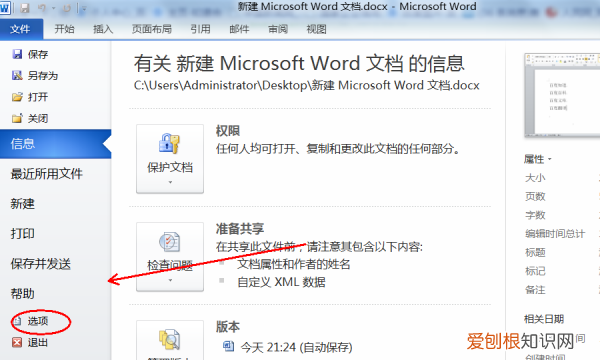
文章插图
3、点击左侧的“显示” 。
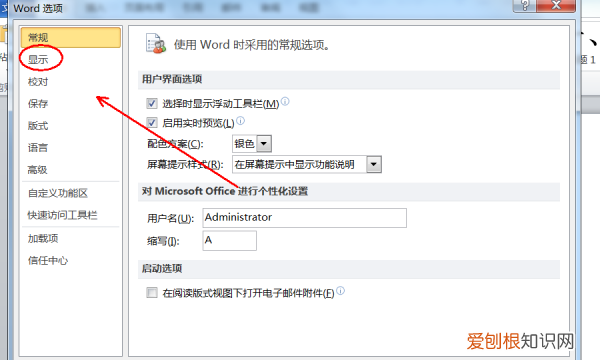
文章插图
推荐阅读
- 龙蛋果是啥,龙蛋果是苹果吗
- 吾辈之楷模适合对谁说,吾辈之楷模也什么意思
- 怎么取消电脑屏幕锁定,电脑屏幕锁定怎么解锁快捷键
- 昊哲的寓意
- 快手如何隐藏在线状态,快手怎么隐藏在线状态?
- 谷槐的寓意
- 素媛案原型罪犯出狱增设摄像头 素媛案罪犯将出狱会来中国没
- 如何在PPT插入excel,PPT要怎样才能插入Excel
- cdr应该怎么才可以描边,cdr怎么把文字描边轮廓分开快捷键


