WIN10系统怎么修改鼠标图标
我们在使用电脑的时候,鼠标是最常使用的部分,鼠标的图示最常见的是一个小箭头,但其实鼠标的图示我们可以根据自己的需要进行调整,那么怎么来操作呢?
一、开始
在桌面的左下角,找到一个Windows的图标,点击进入到【开始】 。
二、设置
在【开始】的左下角,能看到一个设置的小图标,选择 。
三、设备
在【设置】中,看到第二个【设备】点击选择 。
四、鼠标和触摸板
在这里看到做左侧的选项,选择【鼠标和触摸板】 。
五、其他鼠标设置
进入【鼠标和触摸板】后,拉到最底下能看到【其他鼠标设置】,点击选择 。
六、指针
在打开的小框口中,上面选择【指针】,在【方案】那里我们可以自行选择鼠标的样式,设置完成后就可以点击【确定】就好了 。
windows10鼠标指针颜色怎么改1、点击开始菜单按钮,打开“设置”应用(也可以通过其他方式打开设置应用)
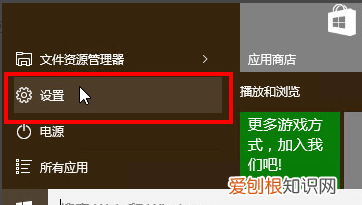
文章插图
2、在设置选项中,点击“轻松使用”选项
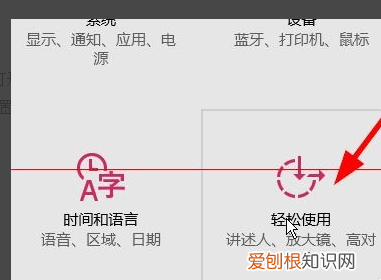
文章插图
3、在菜单中选择“鼠标指针” 更改指针颜色
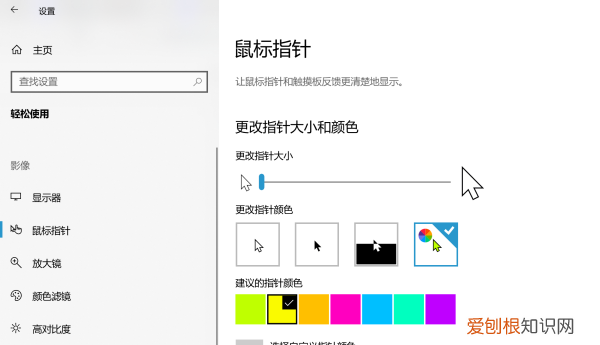
文章插图
win10鼠标光标怎么换在win10系统中,默认的鼠标指针形状为正常选择,如果不喜欢该鼠标指针样式,也可以更换为其他指针形状 。我现在详细教你如何更改鼠标指针形状 。
工具/原料
电脑
win10
方法/步骤
右击桌面的空白处,在弹出的快捷菜单中选择【个性化】选项,如下图所示 。
打开【个性化】窗口,切换到【主题】选项卡,如下图所示 。
点击【鼠标指针设置】,打开【鼠标 属性】窗口,如下图所示 。
切换到【指针】选项卡,如下图所示 。
在【自定义】列表框中选择要改为的鼠标指针形状,单击【确定】按钮,如下图所示 。
你不喜欢【自定义】列表框中多种不同的鼠标指针形状,而想要你喜欢的鼠标指针形状,所以,你应该单击【浏览】按钮,如下图所示 。
弹出【浏览】对话框,在列表框中选择要设置的鼠标指针形状(建议你将下载你喜欢的鼠标指针形状保存到该位置:C盘>Window>Cursors),对话框左下角会显示预览图,然后单击【打开】按钮,如下图所示 。
查看更改后的鼠标指针形状,单击【确定】按钮,即可应用该鼠标指针形状,如下图所示 。
win10怎么更改鼠标指针图案一、打开“控制面板”,打开“鼠标”
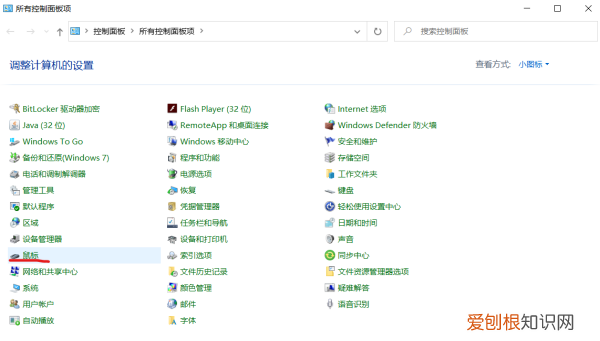
文章插图
二、选择“指针”选项卡,即可修改光标样式
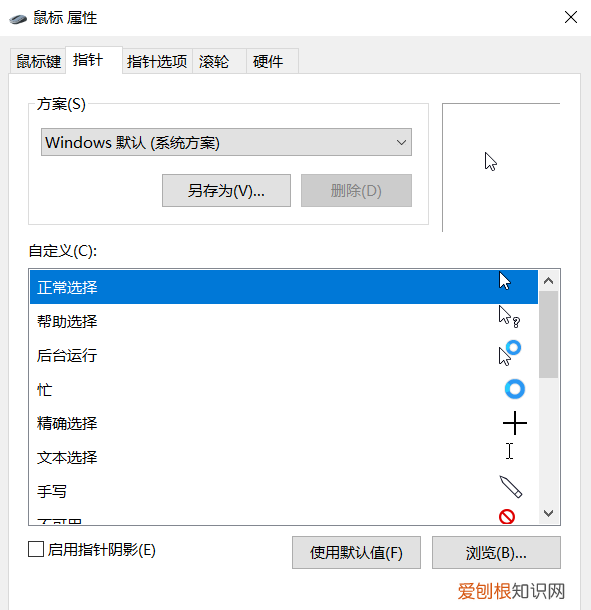
文章插图
三、若要自定义光标样式,需选择“.cur”或“.ani”格式的光标文件
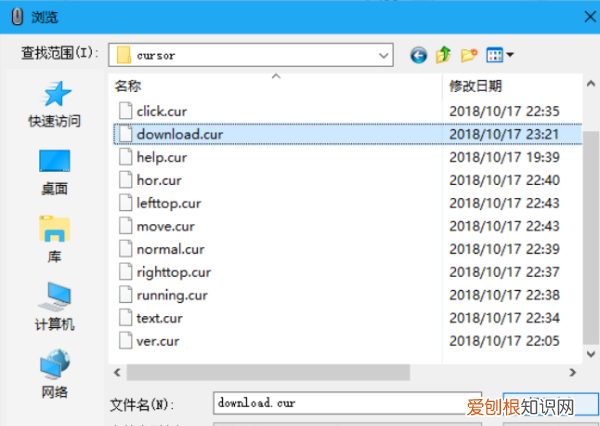
文章插图
电脑w0系统要怎么把鼠标改成十字架鼠标右键进入到个性化菜单,进入设置首页,打开设备选项,如图:
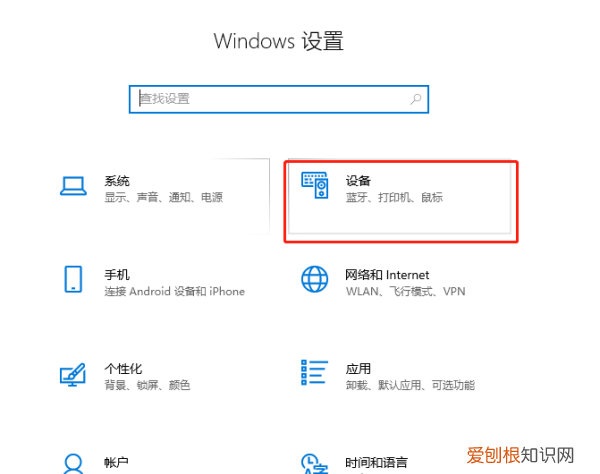
文章插图
配置图片
找到鼠标设置,如图
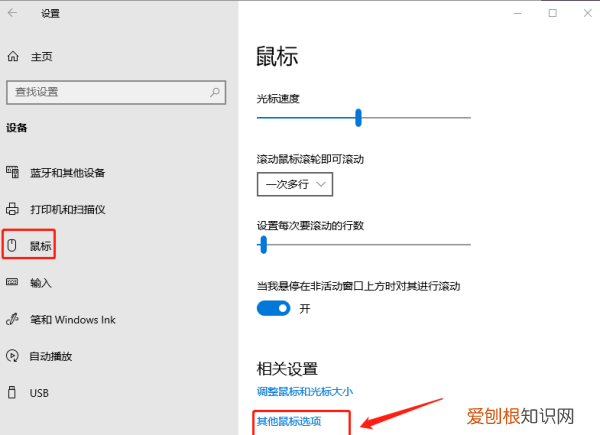
文章插图
鼠标设置
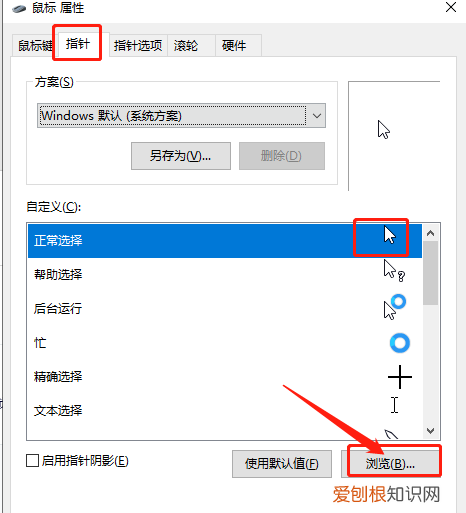
文章插图
修改配置
选择你要设置的图标,就可以变换鼠标造型了 。
推荐阅读
- ai怎么调整画幅大小,Ai要怎么样才可以查看画布的大小
- 好奇纸尿裤金装和铂金装区别,好奇纸尿裤金装和铂金装的区别
- 要怎么样修改页码,word中怎么改页码数
- 南京的平均海拔是九米还是1027米
- 三个向量两两相交什么意思,三个向量两两相交有什么用
- 查询自己电脑ip地址的几种方法
- 京东半促电众什么意思,京东半促电众商品在哪儿买
- nef格式的照片怎么打开,nef格式的照片该怎样开启
- 返桂来桂是什么意思,金球桂叶片怎么辨认


