电脑该怎么样用手机热点上网
本文章演示机型:联想小新air14(2021酷睿版),适用系统:Windows10;
首先要先在手机上打开热点,接着点击电脑桌面右下角的【WLAN】图标,在弹出的对话框中找到手机热点名称,再选中右下方的【连接】按钮,这样就可以在电脑用手机热点上网了;
也可选择左下角的【开始】图标,在弹出的对话框中点击【设置】选项卡,进入【Windows设置】,选择【网络和Internet】,轻点左侧的【WLAN】,点击右侧的【显示可用网络】,再找到手机热点并选中【连接】即可;
本期文章就到这里,感谢阅读 。
手机热点怎么连接电脑上网工具/原料:联想台式电脑、Windows10、iPhone X
1、打开手机设置,找到“个人热点”,点击进入,如图所示 。

文章插图
2、打开手机热点,设置好热点密码,如图所示 。

文章插图
3、打开电脑端的无线网络,搜索到刚才手机热点的名称,如图所示 。

文章插图
4、点击链接,输入热点的密码,即可连接成功,这时候就完成了电脑连接手机的热点上网了,如图所示 。

文章插图
笔记本电脑怎么连接手机热点上网以WIN10为例子:
工具:台式机电脑 。
系统:WIN10 1903 。
步骤1、首先鼠标点击桌面右下角电脑样的图标 。如图所示:
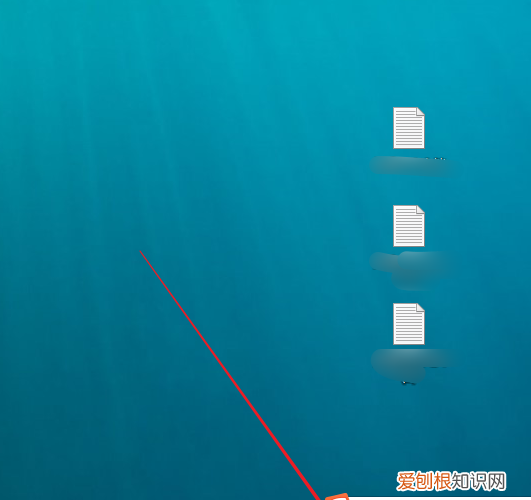
文章插图
步骤2、然后打开图标 。如图所示:
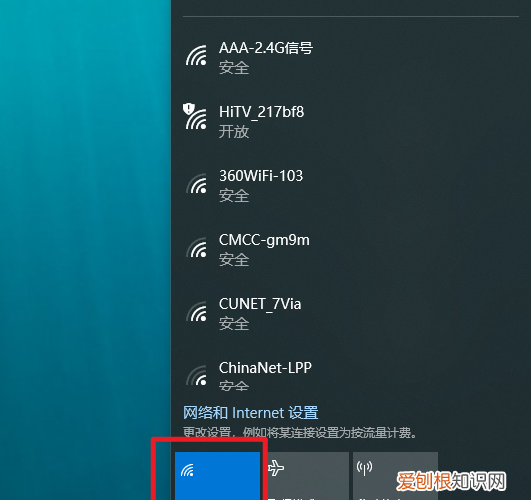
文章插图
步骤3、接着选择你要连接的手机热点 。如图所示:

文章插图
步骤4、连接 。如图所示:

文章插图
步骤5、输入密码 。如图所示:
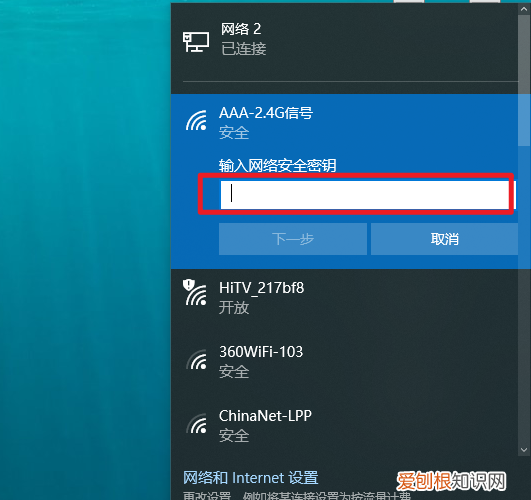
文章插图
步骤6、然后点击下一步 。如图所示:

文章插图
步骤7、最后连接手机热点成功 。如图所示:

文章插图
台式电脑怎么连接手机热点上网卡方法如下:
【手机热点怎么连接电脑上网,电脑该怎么样用手机热点上网】1、手机开启热点 。打开手机设置,点击个人热点,打开“便携式WLAN热点” 。
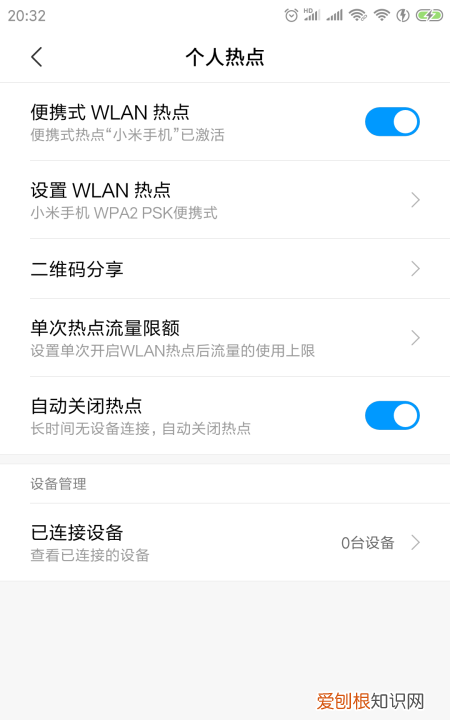
文章插图
2、在手机“设置WLAN热点”里设置热点的名称和密码,如图,电脑连接手机热点时需要用到 。
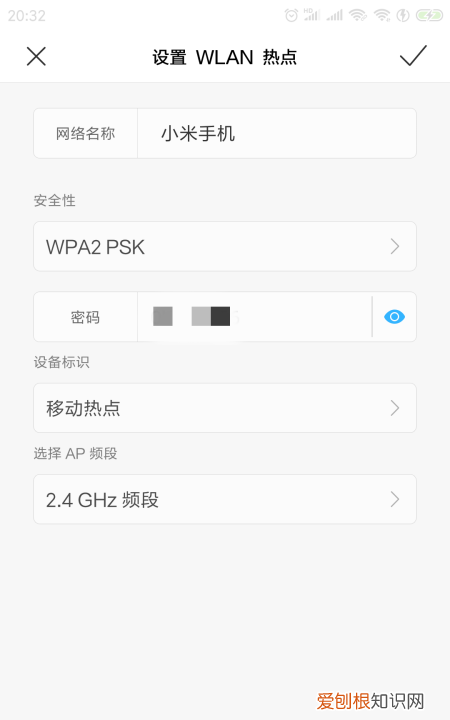
文章插图
3、由于台式机没有内置无线网卡,不像笔记本电脑或者手机一样能够接收无线信号,所以要准备一款外置无线网卡,安装好驱动 。

文章插图
4、安装好驱动后,在电脑的“网络连接”里面,“以太网”旁边多出来一个连接,那就是外置无线网卡的连接,点击启用 。
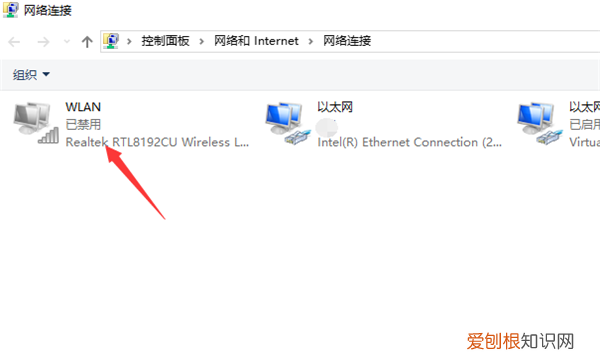
文章插图
5、无线连接启用后,就像笔记本电脑或手机一样搜索到无线信号,找到之前在手机设置的热点名称,如图中,本人开启小米手机的热点 。
推荐阅读
- 苹果镜头校正要开,苹果11的镜头校正在哪
- cdr里咋裁剪图片
- 应该怎么查看手机的系统,怎样查看手机的出厂日期
- 穿裙子的士是什么意思
- 外域哪里有等级高的潜行宝宝
- 应该怎样深度清理电脑内存,使用电脑时眼睛与屏幕的安全距离
- 血斛是谁的突破材料,原神适合作为伤药的材料
- 梁金山服务区有充电桩吗
- word怎么去掉回车键符号,word文档要怎样不显示回车符


