WPS文档如何快速插入当前日期
WPS文档如何快速插入当前日期?下面来看一下怎么操作吧 。
打开WPS文档,进入编辑页面 。
将光标放到需要插入日期的位置,点击插入-日期 。
在弹出来的窗口中,选择需要日期格式,如果需要实时更新日期,可以勾选自动更新 。
点击确定后,即可看到在光标后出现了当前日期 。
wps表格如何输入日期格式WPS表格输入日期的步骤如下:
1.比如想在一行里快速输入2018年3月份的日期,我们先在输入一个2018/3/1 。
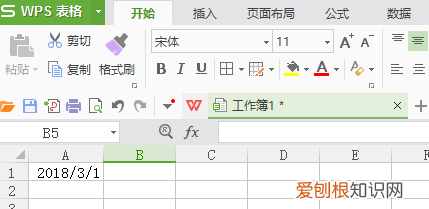
文章插图
2.第二步已经输入了第一个起始日期时,然后再选中31天,因为3月份是31天的 。
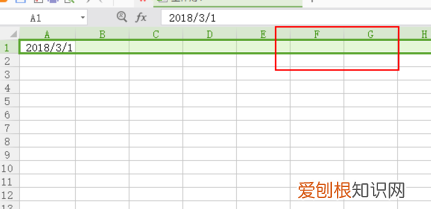
文章插图
3.然后依次点击表格菜单里的 行和列-填充-序列,点击进去,我们看到这个菜单 。
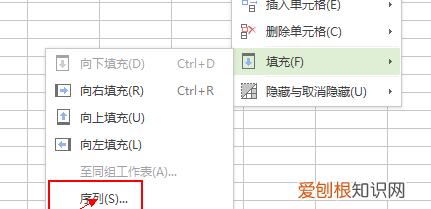
文章插图
4.然后选择行-日期,点击确定即可 。
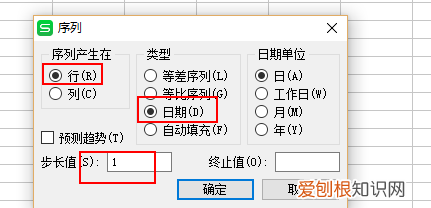
文章插图
5.这样就解决了WPS表格输入日期的问题了 。
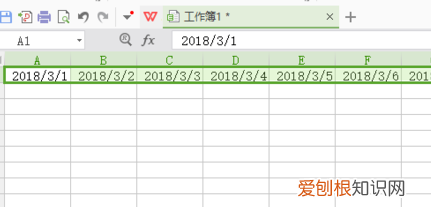
文章插图
wps文档怎么快速输入日期依次单击“插入”菜单,然后找到“日期”命令,单击调出对话框 。
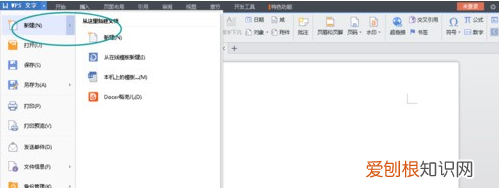
文章插图
在新建的文档里,输入你想要输入的文本 。如下图所示 。
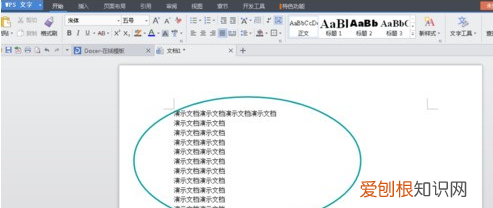
文章插图
将光标停留在你想要 插入当前日期的地方 。选择菜单栏“插入”下的“日期”功能,如下图所示 。
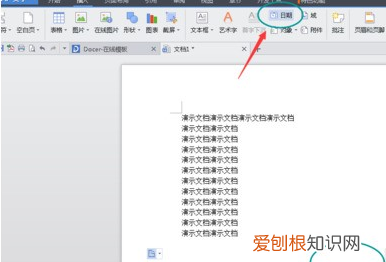
文章插图
打开“日期”选项框,如图所示,选择你想要显示的日期的格式,点击 “确定”即可 。
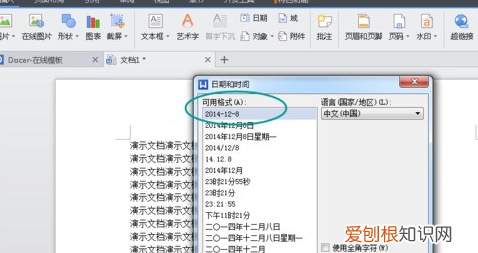
文章插图
入后的效果,如下图所示 。
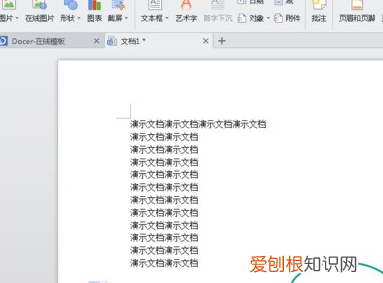
文章插图
WPS文字几个实用小技巧:
我们在WPS输入一段文本后,需要间隔开继续输入文字的话,很多小伙伴都在打空格或者回车来到达自己想要的位置,其实我们完全可以使用双击鼠标左键快速的进行输入 。
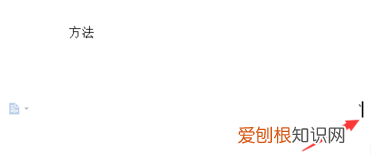
文章插图
我们要输入一整条线比如直线、双线、波浪线等,比如我们要输入双直线,按等号三下回车即可完成,其他的一些线条类似,非常好用 。

文章插图
WPS中一些功能很多人平时都想不到用,比如我们经常将别处的文档复制过来的时候杂乱无章,怎么办呢?方法如下图所示,可以进行大概排版后我们再整理 。
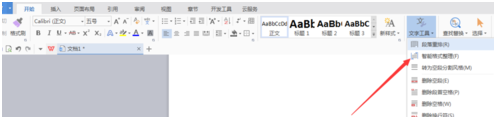
文章插图
wps表格快捷键大全常用1.双击打开需要快速输入日期的wps word文档 。
2.依次单击“插入”菜单,然后找到“日期”命令,单击调出对话框 。
3.在日期的对话框中选择一个自己需要的日期格式,单击确定 。
4.单击确定后,我们可以看到在文档中的光标位置就插入自己选择的日期格式 。
5.如果你需要随着时间的变化,不断更新这个日期,就可以在“日期”对话框中钩选一下“自动更新”,然后再单击确定即可 。
wps如何快速输入当前日期WPS文档如何快速插入当前日期?下面来看一下怎么操作吧 。
推荐阅读
- 浩天的寓意
- 雄,雁,鹰都含有啥,他们都跟什么有关联
- 电脑要怎么用手机热点进行上网,台式电脑怎么连接手机热点上网卡
- cdr该怎样才能居中
- 为什么手机拍头发特别稀
- 小米商城如何参与秒杀,小米闪购是什么情况????
- 馥欣的寓意
- 120hz刷新率要是不玩游戏还有用吗
- cdr中的剪切蒙版怎么样进行使用


