一看到这个标题,熟悉Word操作的朋友肯定会说,删除空白页,这有什么难度呀?不就是将最后的空白段落设置为固定行距为1磅嘛 。
没错,对于一般的文档,特别是在制作表格的时候,我们常常会遇到本来就一页的文档,偏偏在第2页产生一个空白行(段落),而且怎么也删除不掉,好烦人 。
其实要删除这个空白行很简单,只要按照上面所述进行设置即可 。
但是,作为Word技巧达人,仅仅处理这样一个小问题,就显得太没有技术含量了 。
今天我们要说的是这样一个文档,第1页是做好的电话记录单,共4个表格,在第2页有一个空白行 。
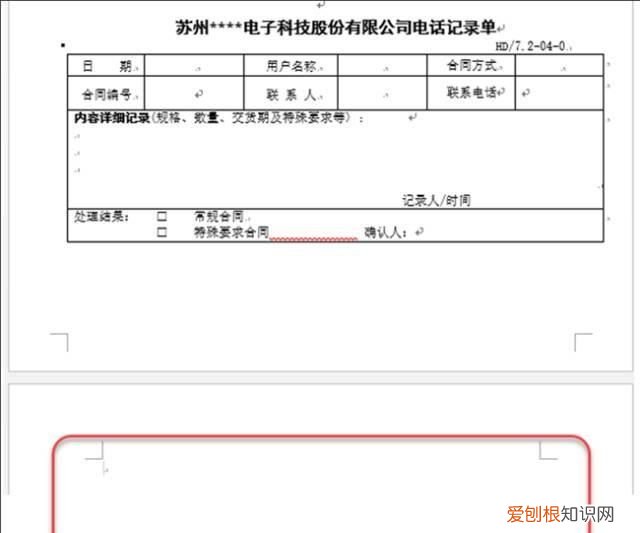
文章插图
拿到这个文档后的第一反应是,小KS,马上【Ctrl+End】定位到最后一页的空行,调出【段落】对话框,将行距改为【固定值】,并设置值为1磅,很自信的单击下【确定】按钮……
等等,这是什么情况?为什么绝招失灵了?
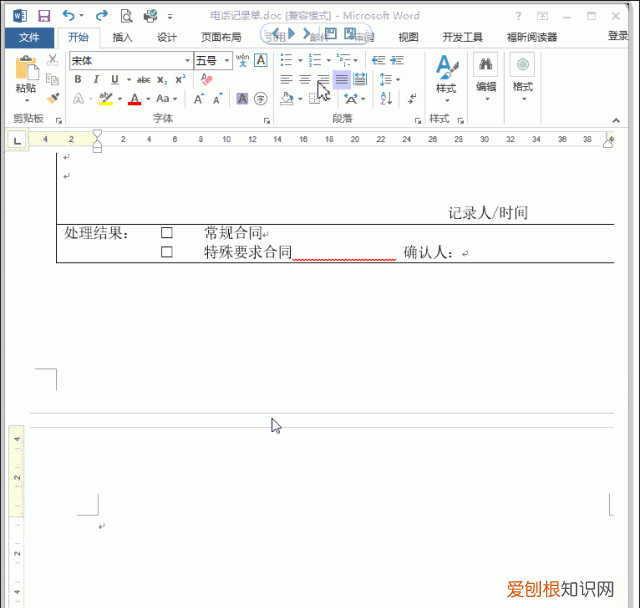
文章插图
赶紧收回骄傲的情绪,认真为检查文档 。
经过查看发现,第1页和第2页的页边距不同,如下图:
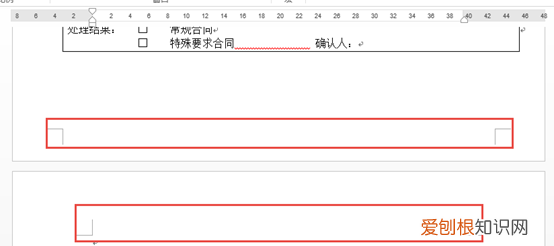
文章插图
由此判断,此两页的页边距设置不同 。
而在同一文档中为页面设置两个不同的页边距或纸张方向,可以【页面设置】对话框中,在【应用于】选项中选择应用于本节或应用于插入点之后来实现 。
更为合理的处理方式是在文档中插入分节符,将该页面设置应用于指定的节中 。
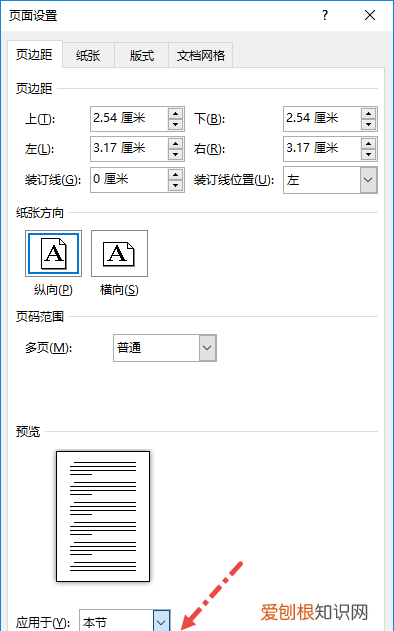
文章插图
为了验证这一判断,我们单击【段落】功能组中的【显示/隐藏编辑标记】命令,可以看到,在该文档第一页末尾多出了一个分节符(下一页)符号,果然是分节符在作怪!
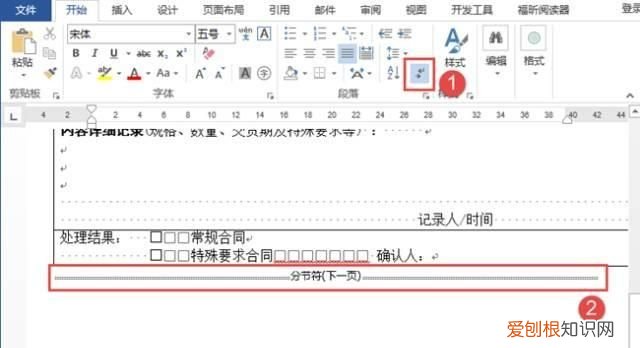
文章插图
另外,通过观察可以看出,文档中的表格宽度比当前页面要宽,由此可以判断,如果去除分节符后很有可能会出现表格显示不全的问题,因为分节符后面的第2节页边距较第1节大,删除分节符后,第2节中的空白段落会上移到第1节中,第1节会继承第2节的页面设置 。
既然找到原因了,那接下来就是如何处理这个问题了——
删除第2页的空白行!
这里我给出两种解决方案:
方案一
删除分节符,应用第1节的页边距设置 。
第1步,需要记忆第1节页边距设置;
第2步,删除分节符;
第3步,应用记忆的页边距设置 。
连续起来操作不过几秒钟:
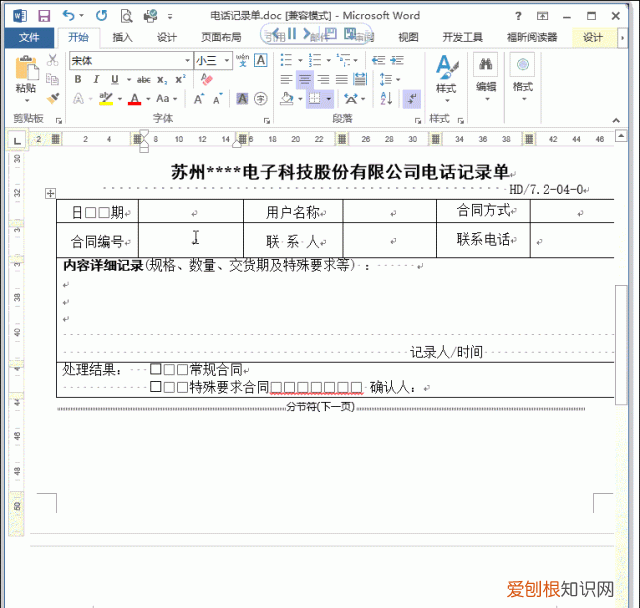
文章插图
方案二
删除分节符,直接在标尺上调整页边距 。
第1步,删除分节符;
第2步,在标尺上拖动调整页面左右边距到合适位置 。
【word多余空白页删除不了怎么办】
推荐阅读
- 酷我音乐要咋才能退出账号,酷我音乐怎么退出其他设备
- 安阳发源地,安阳在以前是什么地方
- 微信标签要咋才能删除,如何删除微信标签分组
- 要咋才能看电脑内存,怎么看内存还有多少
- 美图秀秀怎么样才能抠图,手机美图秀秀如何抠图到另一张图
- 页码要怎么样修改
- win7默认网关不可用的解决方法
- 江熙的寓意
- win0电脑如何合并磁盘,win10怎么合并两个磁盘分区


