Excel表格分类汇总怎么操作
在使用excel的时候,为了使操作更便捷,节约时间,我们就要使用分类汇总来简化操作的步骤,下面是具体的操作步骤 。
第一步:首先我们要点击屏幕打开excel,打开一个需要操作的表格 。
第二步:接下来将需要汇总的表格部分全选点击数据选项 。
第三步:然后在打开的二级菜单中选择分类汇总选项并点击 。
第四步:在打开的菜单中选择自己想要进行的设置,最后点击确定就完成了 。
Excel做分类汇总打开excel,选中需要分类汇总的数据,在工具栏中的“数据”下拉菜单中选择“分类汇总”,然后选择需要的类目,点击侧边栏的“2”即可 。
工具/原料:电脑
步骤:
1、在打开的excel中,选中数据;
2、在选中这些数据后,点击“数据”;
3、然后点击“分类汇总”;
4、在弹出的界面中选中“英语”;
5、在弹出界面后点击图示中的“2”;
6、这样就分类汇总好了 。
注意事项:
分类汇总的关键点首先进行排序,然后选择分类字段、汇总方式、汇总项,这里要注意分类字段和汇总项字段的区别 。
excel表格分类汇总怎么操作步骤如下:
工具/原料:华为MateBook 14、Windows 10、office2019、Microsoft Excel
1、新建excel,建立空白工作簿 。
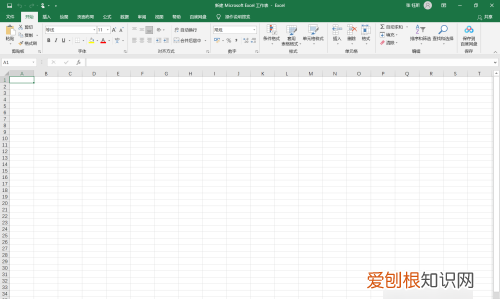
文章插图
2、录入需要分类的数据,注意分类排序 。
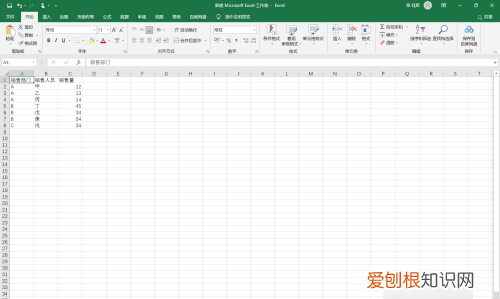
文章插图
3、光标置于“数据”以及“分类汇总”功能并点击 。
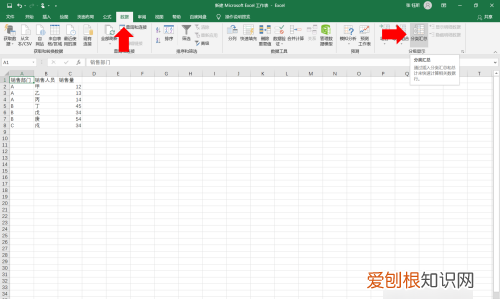
文章插图
4、在打开的窗口中,分类字段选择销售部门,汇总方式选择求和,汇总选项选择销售量,另外两项默认,点击确定 。
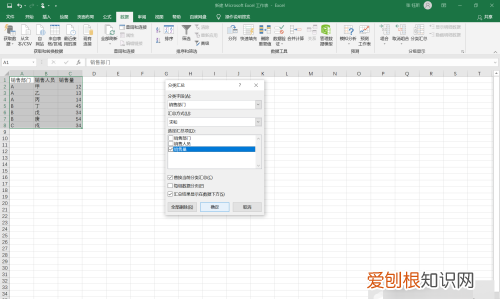
文章插图
5、这样便实现了按销售部门分类汇总 。点击左边的分级按钮,可以查看不同级别的汇总结果 。
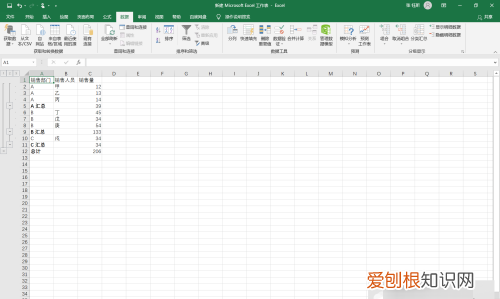
文章插图
Excel分类汇总怎么操作步骤/方式1
打开Excel表格,选中表格数据,点击数据选项 。
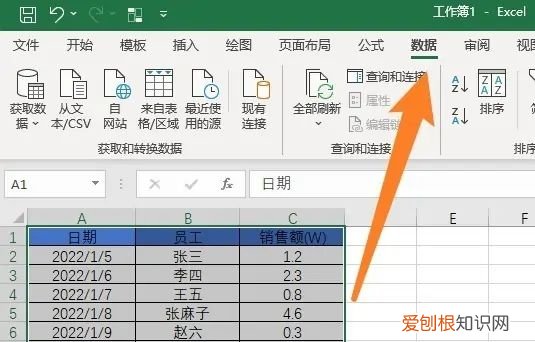
文章插图
步骤/方式2
点击属性栏的分类汇总选项 。
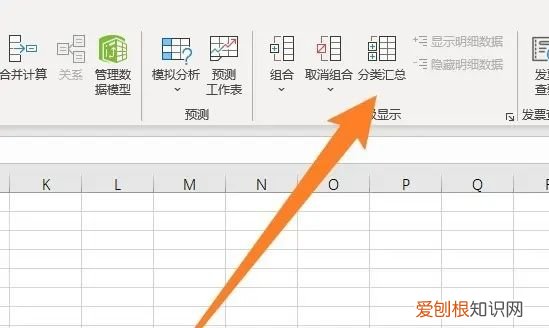
文章插图
步骤/方式3
弹出一个对话框,根据需要设置汇总项,点击确定 。
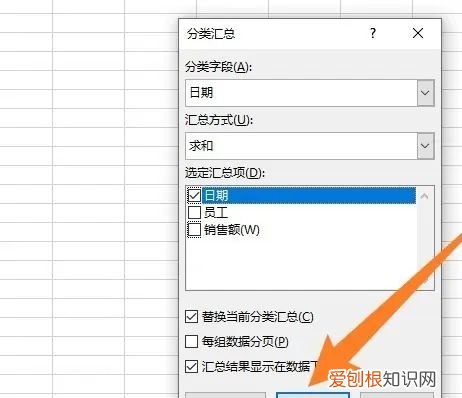
文章插图
步骤/方式4
可以看到表格数据已经按照日期和员工,进行分类汇总了 。
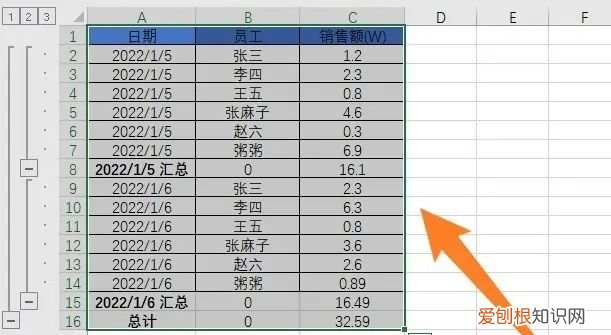
文章插图
【Excel做分类汇总,Excel表格分类汇总怎么操作】以上就是关于Excel做分类汇总,Excel表格分类汇总怎么操作的全部内容,以及Excel表格分类汇总怎么操作的相关内容,希望能够帮到您 。
推荐阅读
- qq浏览器去升级版,手机QQ浏览器如何关闭自动更新
- 弘羽的寓意,孙弘羽名字的意思是什么
- 苹果手机怎么设置彩铃功能,苹果手机要如何才能设置彩铃
- 该怎么样深度清理电脑内存,电脑如何深度清理垃圾软件
- 插图清单要怎样自动生成,word图表目录怎么自动生成的
- 花椒直播要咋才能删除动态,花椒直播怎么删除动态记录
- 如何查看iphone激活时间,要咋才能查看苹果手机激活时间
- 嗳呵婴儿用品为何下架
- 闲鱼的账号该如何注销,闲鱼账号可以注销重新申请吗


