word中怎么样不显示回车符
本文章演示机型:联想小新air14(2021酷睿版),适用系统:Windows10,软件版本:word2020;
打开要进行设置的【word】文档,进入文档编辑界面之后,下拉到下方可以看到文档中显示着回车符,点击菜单栏中的【开始】选项卡,在子菜单栏中找到并单击【显示/隐藏编辑标记】功能项;
在下拉的对话框中,将【显示/隐藏段落标记】功能关闭,这样就可以使word文档不显示回车符了,除此之外,在下拉的对话框中,还可以设置【显示/隐藏段落布局按钮】功能;
本期文章就到这里,感谢阅读 。
word中如何不显示回车符号word中不显示回车符,可在word选项中做相关设置,使回车符隐藏取消显示 。
【word中怎么样不显示回车符,word中如何不显示回车符号】方法步骤如下:
1、打开需要操作的WORD文档,在界面左上角,点击“文件” 。
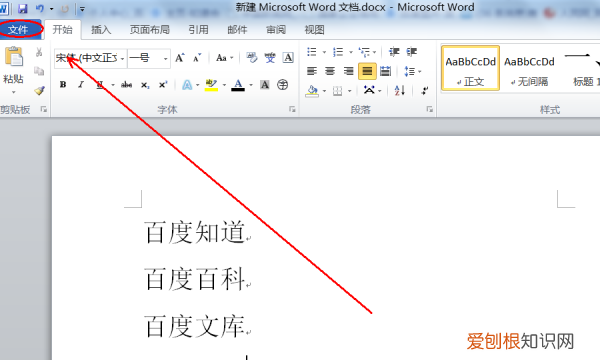
文章插图
2、在导航栏中,选择点击“选项”进入word选项详情设置 。
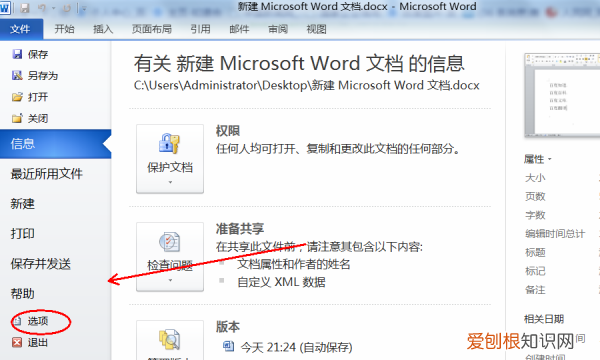
文章插图
3、点击左侧的“显示” 。
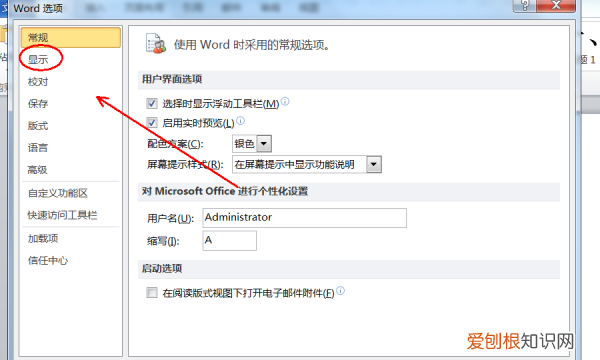
文章插图
4、在右侧找到“段落标记”,取消其前方的选勾符号,然后点击确定 。
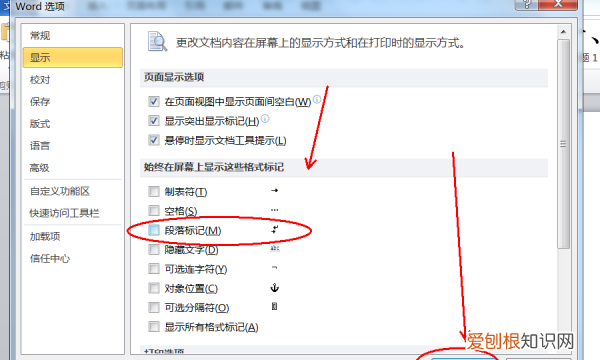
文章插图
5、返回主文档,发现word中回车符已经隐藏不显示出来了 。
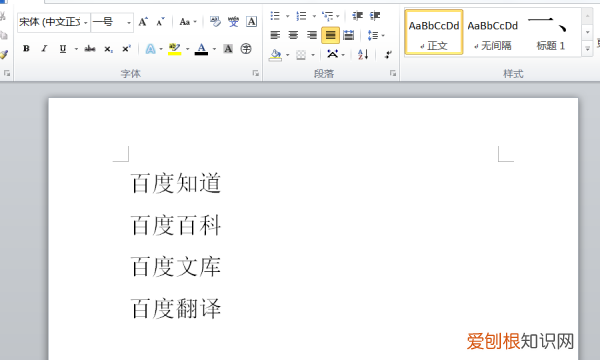
文章插图
word文档里面的回车键怎么消除1、第一种方法:依次点击word文档左上方office按钮图标----word选项---显示,找到【段落标记】,把【段落标记】前面的勾勾去掉,回车符就消失了 。虽然把回车符去掉了,但是仍然占用word空间,下面我们介绍的方法既可以去掉回车符,还可以节省word空间,使内容更加紧凑 。
2、第二种方法:按【ctrl+F】键或者【ctrl+H】键或者单击word中的【查找】或者【替换】,打开查找替换和选项界面 。在查找框里输入^l(注意,^是shift+6键,l是shift+L键,两者都是在英文状态下输入的 。)查找框内不输入任何内容 。点击【全部替换】,可以看到软回车符已经消失了,word内容也更加紧凑了 。
word里怎么让回车键不显示Word2007里让回车符号不显示,在文件显示格式标记中去掉段落符号的显示即可 。
方法步骤如下:
1、打开需要操作的WORD文档,点击左上角的“文件” 。
2、点击左侧的“选项” 。
3、在弹出的选项设置界面中,点击左侧导航栏的“显示”,去掉“段落标记”前面方框里打钩的符号,然后点击下面的确定按钮即可 。
4、返回主文档,发现回车符号已经隐藏 。
word如何不显示回车符号 mac在WORD文档里,可以设置回车符号显示出来或是隐藏不见,只需要简单四个步骤就能实现,具体操作方法如下:
1、打开WORD文档,在文档里输入文字,按下回车,显示出回车符,点击菜单栏上“隐藏编辑标记”,回车符号隐藏不掉 。
2、单击左上角“文件”,下拉到底部选择“选项” 。
3、弹出窗口,左侧点击“显示”,右侧单击”始终在屏幕上显示这些格式标记“下方”段落标记“,取消勾选 。
4、返回文档里,点击菜单栏上”隐藏编辑标记“,段落后面的回车符,隐藏不见,再次点击该图标,显示出回车符号 。
以上就是关于word中怎么样不显示回车符,word中如何不显示回车符号的全部内容,以及word中怎么样不显示回车符的相关内容,希望能够帮到您 。
推荐阅读
- excel复制表格怎么样保持原有样式
- 电脑该如何把音量调大,电脑怎么调音量大小快捷键
- 如何修改微博的备注,微博如何设置备注名称
- 如何用ps画曲线,ps要怎么样画曲线
- 大重九99有几种 「大重九有几个版本」
- cad常用快捷键命令大全及使用方法
- cad要怎么样连续标注,cad连续标注的快捷键命令
- ps的历史记录怎么样调出来,ps怎么查看保存的历史记录
- 如何打出电脑的双引号,电脑键盘如何打出中文双引号


