ps要怎么消除拼接痕迹
本文章演示机型:戴尔-成就3690,适用系统:windows10,软件版本:Photoshop 2021;
打开【ps】,点击【新建】,设置画布的参数后点击【创建】,添加两张要进行拼接的图片,将要进行渐变操作的图片图层放在上面,渐变后会漏出背景色,所以居下的图片背景要宽一些,选中左侧工具栏的【渐变工具】后,选中上面的图层;
点击【蒙版】按钮,此时图层上出现一个蒙版缩略图,选中【蒙版】,上端渐变工具栏上可以选择渐变形式,渐变方式选择为【线性渐变】;
按住鼠标左键,从左向右拉出一条水平直线,不要超过图片的边缘,松开鼠标左键之后,就可以看到渐变的效果了,完全看不出图片的边缘,融合的很自然;
本期文章就到这里,感谢阅读 。
ps怎么消除两张图片拼接痕迹很多人用ps处理图片之后想要完美去除图片处理的ps痕迹,但是不知道怎么操作,下面我就教大家一种快速去除ps痕迹的方法 。
1、首先需要下载安装winhex软件,然后启动,再打开那张处理过的图片
2、在菜单栏上的搜索选项中点击查找文本
3、然后在里面输入Adobe,进行搜索
4、接着就可以看到十六进制中的Adobe Photshop……
5、然后用空格键替换掉图中的Adobe Photoshop……
6、这样就可以完美去除PS痕迹了
用PS做的半个橙子图片具体操作步骤如下:
【ps要怎么消除拼接痕迹,ps怎么消除两张图片拼接痕迹】1、首先,打开ps,如下图所示,然后进入下一步 。
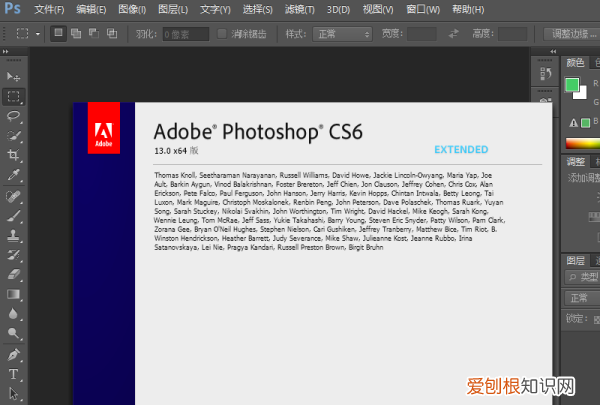
文章插图
2、其次,以下面两张图作为演示,可以看到有明显的拼接痕迹,如下图所示,然后进入下一步 。

文章插图
3、接着,拼接完成后,使用选框工具选择两张图片的界面位置,然后在编辑菜单下找到【填充】,如下图所示,然后进入下一步 。
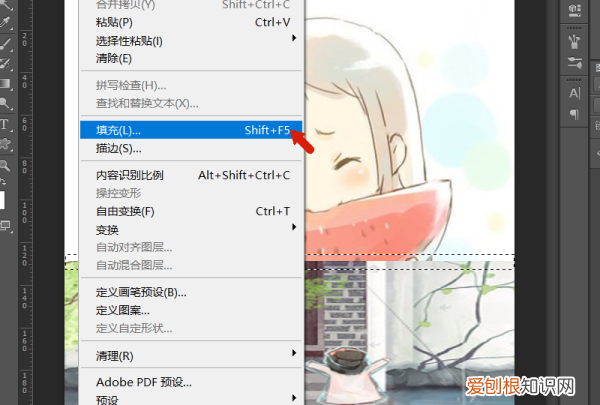
文章插图
4、然后,在弹出窗口中,选择内容识别作为内容,再单击确定,如下图所示,然后进入下一步 。
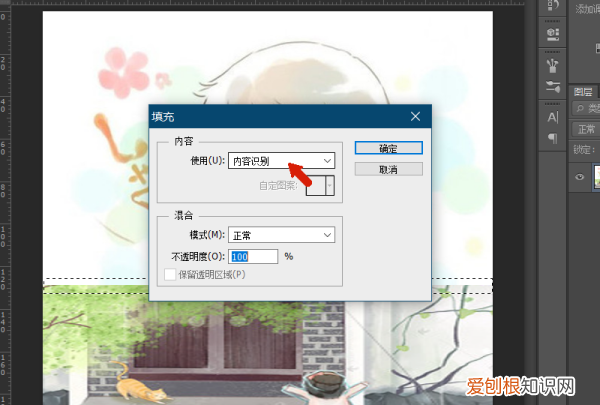
文章插图
5、最后,可以看到,两张图片的接口位置处的线条消失了 。如果两个图片的颜色更接近,则可以实现完全自然的过渡效果,如下图所示 。这样,问题就解决了 。

文章插图
ps怎么消除拼接痕迹用羽化1、电脑打开photoshop 。
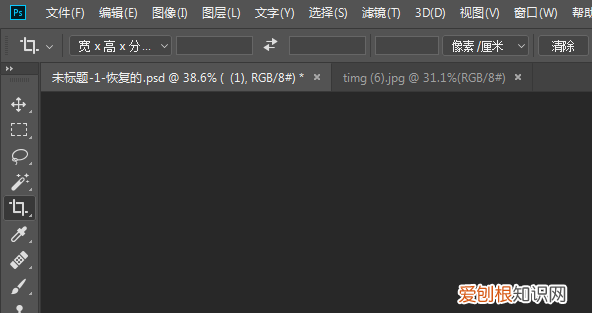
文章插图
2、打开photoshop后,打开两张图片,将两张图片拼在一起 。
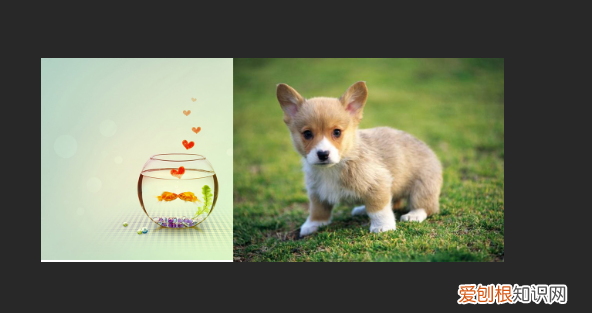
文章插图
3、把图片拼一起后,点击矩形选框工具,然后将羽化值改大一点 。
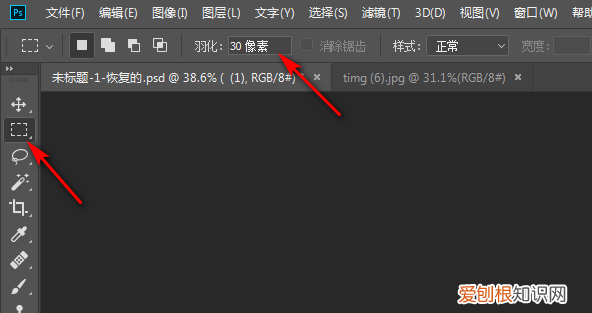
文章插图
4、然后用选框工具把中间的线框选起来 。
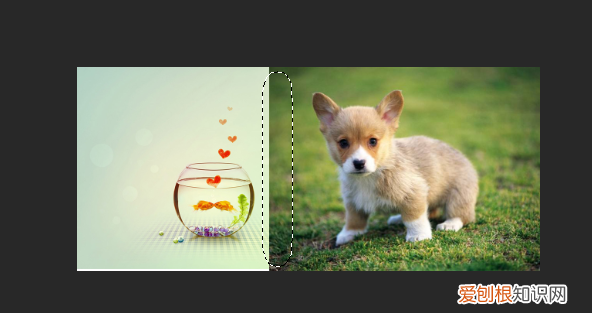
文章插图
5、把线框选后,选中上面的图片,按Delete键删除,然后再选中下面的图片,按Delete键删除一点就可以了 。
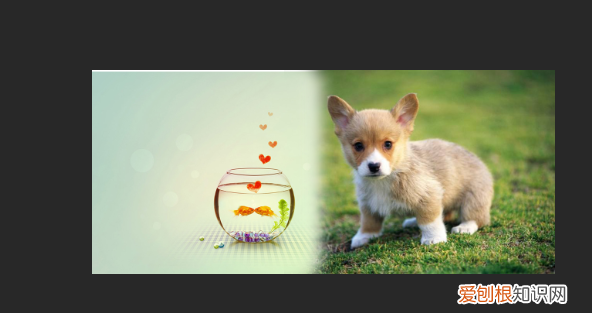
文章插图
photoshop如何拼接多张照片操作步骤如下:
1.创建一张两张图片尺寸的画布 。
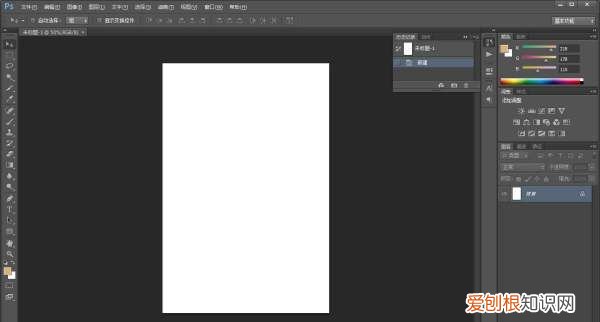
文章插图
2.打开图片,按Ctrl+A全选 。
推荐阅读
- 如何打出电脑的双引号,电脑键盘如何打出中文双引号
- 苹果手机该如何设置字体大小,苹果手机怎么把桌面字体调大一点
- 大神直播,如何整理kindle里的书籍
- 李青萝和慕容家的关系,《天龙八部》慕容博、慕容复什么关系﹖
- 路由器的无线桥接方法教程,tl-wr885n路由器如何无线桥接
- 春天早上问候语,我喜欢春天的早晨补充句子
- 荣耀30s屏幕录制快捷键,华为手机录音快捷键怎么用
- 东莞东和东莞站是一个地方吗,东莞东城东站和东莞东站是一个地方
- 怀旧服猎人刷厄运怎么赚钱 魔兽世界怀旧服猎人60级以后


