文章插图
2、下载完成之后运行安装该软件 。
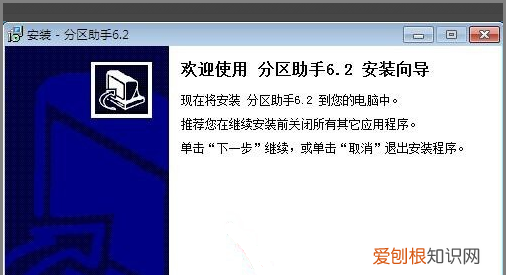
文章插图
3、随后点击“浏览”更改安装位置 。
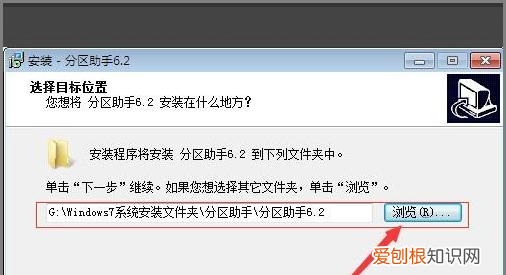
文章插图
4、右击要合并的J盘,然后点击“删除分区” 。
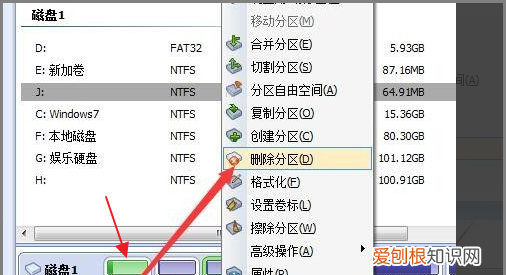
文章插图
5、在弹出的界面点击确定 。
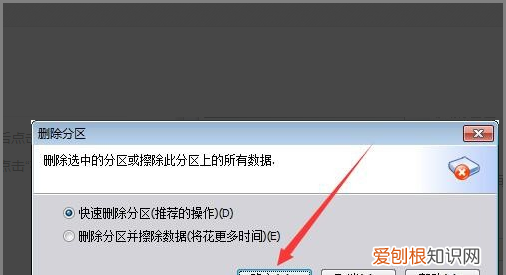
文章插图
6、右击已删除的分区,然后点击“合并分区” 。
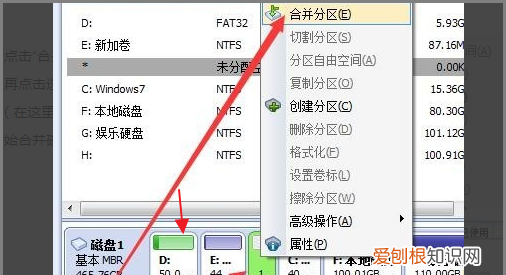
文章插图
7、接着在弹出的界面选择C盘,意思就是将J盘合并到C盘 。此时C盘的容量是40.12GB 。
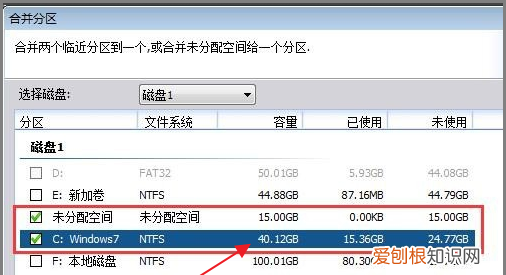
文章插图
8、然后点击提交 。
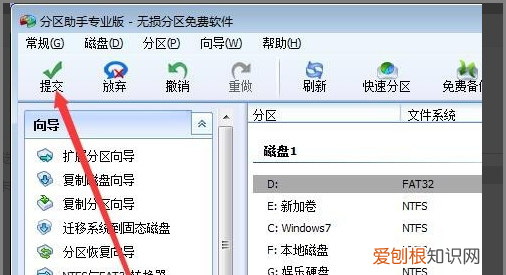
文章插图
9、最后可以看到电脑中C盘的容量变成了55.1GB了,合并成功 。
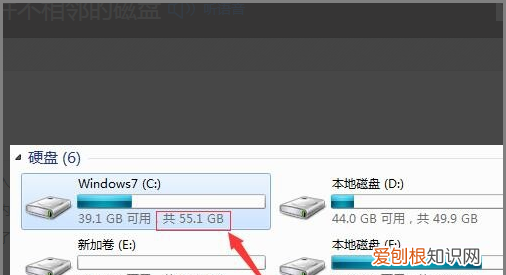
文章插图
电脑怎样合并磁盘分区磁盘分区方法:
步骤1. 在“此电脑”上右键点击,选择“管理”,然后在“计算机管理”窗口的左侧列表中选择“磁盘管理” 。在Windows 10中也可以右键点击开始菜单,直接选择“磁盘管理”功能 。
步骤2. 在分区列表中,右键点击希望重新分区的部分,选择“压缩卷”,系统经过分析后会给出可用压缩容量 。
步骤3. 输入希望分出的容量大小
注意,如果是系统盘的话,应该留下至少50GB的容量 。确定容量后,点击“压缩”,完成后会看到分区列表中增加了一块未分区的自由空间 。
*这里要注意:因为Windows 系统按照1024MB=1GB计算,而硬盘厂商们是按照1000MB=1GB换算,如果直接输入100000MB是得不到100GB分区的 。
步骤4. 建立简单卷
重新划分为一个或多个分区都可以 。只要右键点击空间,选择“新建简单卷”,再按提示“下一步”就可以了 。
步骤5. 分配容量给其他分区
对于未分配空间,也能选择把它指派给任一已存在的分区,在选中的分区上右键点击,选择“扩展卷”,然后按提示操作即可 。
以上就是关于win0该如何合并磁盘,W10怎样把d盘和e盘合并的全部内容,以及win10该如何合并磁盘的相关内容,希望能够帮到您 。
推荐阅读
- 内蒙古有名的6种美食,内蒙古必吃的4种美食是什么
- 桃园春季管理的技术措施,掌握四点,桃树生长好吗
- 新买的乳胶枕打开会有味道吗,刚买回来的乳胶枕有味道吗
- 它们一生只有一天机会交配,“竞争”却让精子游得更快更好
- 在秀姑和彭佳中秀姑最后找到彭佳了吗
- 教你超火炒方便面新吃法
- 连云港和西游记什么关系
- 怎么用吉利丁片做甜品
- 白醋倒在燃气灶上太厉害了 白醋倒在燃气灶里面怎么办


