cdr应该如何才能导出pdf
本文章演示机型:戴尔-成就5890,适用系统:windows10家庭版,软件版本:CorelDRAW 2021;
打开要导出PDF的CDR文件,进入后看不到文件内容,直接按【F4】即会显示内容,CDR导出PDF时,只会导出文档编辑范围里的内容,所以需要把要导出的内容都保存文档页面中,比如这里有四个图片,按每一页一个图片的形式导出PDF,则点击左下角的加号图标,再新建一个页面,然后按照导出的顺序,将要导出的内容依次保存在CDR页面中;
都设置好了后,点击左上角的【文件】,选择【导出】,选择保存位置后,保存类型选择PDF,取消【仅导出该页】的勾选后点击【导出】,导出范围勾选【当前文档】不变,或者在【图文框】中设置要导出的页码范围,最后点击右下角的【OK】完成导出即可;
打开导出的PDF文件可以进行查看,本期文章就到这里,感谢阅读 。
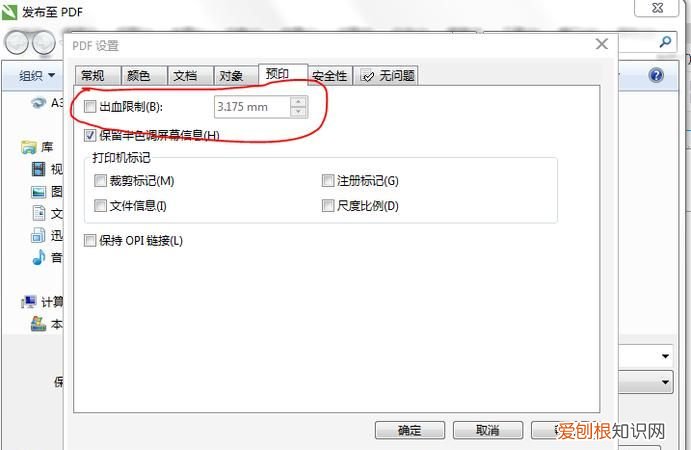
文章插图
cdr如何导出pdf格式一、首先,打开coreLDraw程序 。
二、然后,在coreLDraw程序上打开一个CDR格式的文件 。
三、然后,在程序主界面上方点击“文件” 。
四、然后,在“文件”的下拉菜单中选择“发布至PDF”点击打开 。
五、然后,界面上跳出保存菜单,选择好路径,点击“保存” 。
【cdr如何导出pdf格式,cdr应该如何才能导出pdf】六、最后,CDR的文件转成PDF格式完成,问题解决 。
推荐阅读
- 怎样剥菠萝蜜才是正确的剥法,菠萝蜜的正确剥法最简单
- 怎样炒虾仁不腥又嫩,炒虾仁不腥气的方法
- 红枣姜茶的做法与功效 红枣姜茶的做法
- 如何制作引导线动画,导引线通道的优缺点
- Excel表格要怎么样才可以使用宏
- 饥荒格罗姆怎么养,饥荒格罗姆雕像怎么砸
- 卷毛猫掉毛,猫咪一直掉毛怎么解决
- matlab中怎么矩阵的转置
- 桃酱怎么吃,二八酱怎么吃


