怎么用PS批量调色
【怎么用PS批量调色】本文章演示机型:组装台式机,适用系统:Windows 10,软件版本:Photoshop 2020;
首先打开【PS】,选择菜单栏中的【窗口】,点击【动作】,然后选择【创建新动作】,输入新动作名称,接着点击【记录】,在图层框里选择【色相饱和度】,调整素材的【颜色】 ,合并图层后按【Ctrl+S】储存图片;
然后点击【停止播放/记录】,选择左上角的【文件】,点击【自动】,选择【批处理】,点击【选择】,然后选择一个需要批量处理的【文件夹】,点击右上角的【确定】,最后等待图片批量处理完即可 。
怎么样用photoshop来整体调整的全部颜色呢
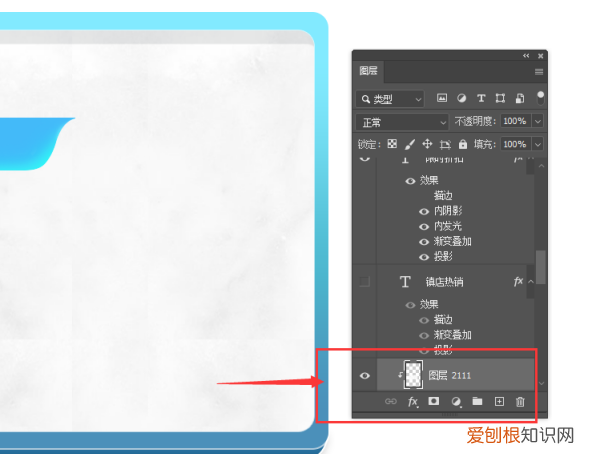
文章插图
选择图片
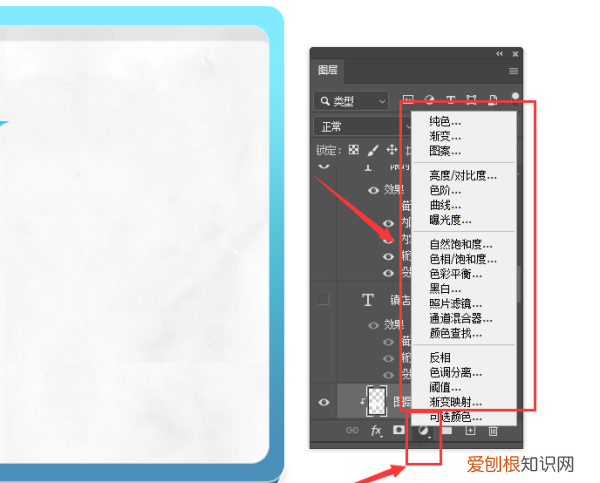
文章插图
添加效果
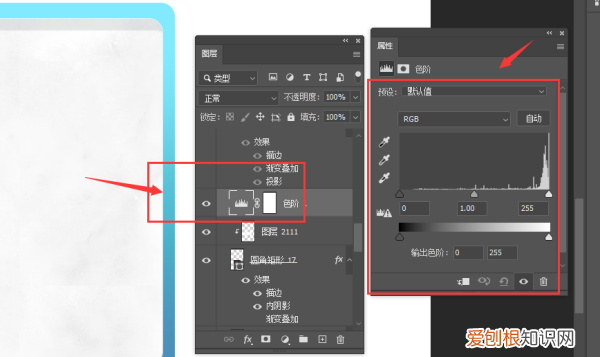
文章插图
整体效果框
ps打开图片后:
移动工具快捷键V,先选好需要修改的图层
在图层下方点击小圆点即打开各类效果属性
点其中一个效果,在出现的属性框内修改数值,这样整体图片颜色就会有变化
ps怎么整体调整大小Photoshop软件中整体调整图片的全部颜色,方法有:
一、色相/饱和度
1、打开图像菜单栏,点击“调整”下的【色相/饱和度】 。
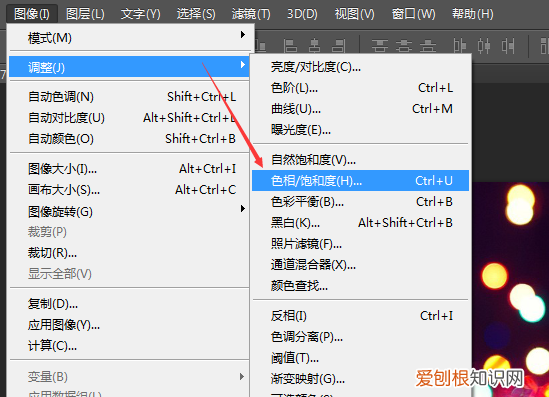
文章插图
2、在自定状态下,调整色相、饱和度和明度等数据,改变图片整体颜色 。
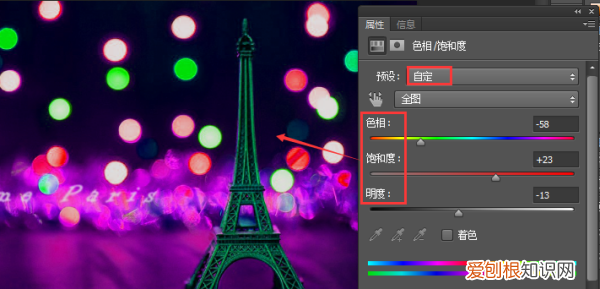
文章插图
二、曲线
1、打开图像菜单栏,点击“调整”下的【曲线】 。
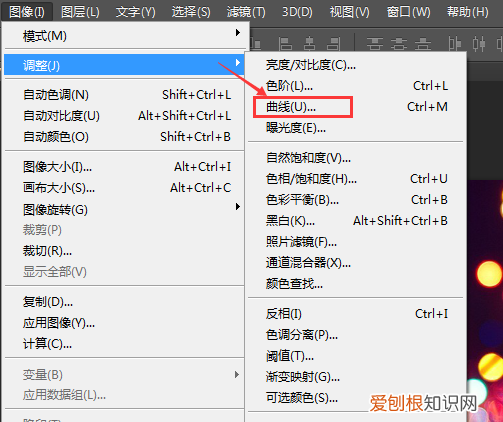
文章插图
2、在自定状态下,拖动曲线即可改变图片颜色 。

文章插图
ps怎么批量调色1、我们首先在PS中打开素材图,选取界面中的动作选项 。
2、在动作窗口里新创建一个动作,取名为调色 。
3、在图层框里选择色相饱和度,调整素材的颜色 。
4、对素材里不同颜色的区域进行分类调整 。
5、颜色调整好后,选择两个图层,鼠标右键合并图层,随后关闭素材等等 。
ps批量修图磨皮调色方法视频PS批量修图磨皮调色方法
photoshop里面有一个特别实用的小工具「动作」,想必很多人都知道它可以用来批量调整图片的大小,但其实它同样可以用来记录修图步骤,然后转换为一个完整的修图动作,快速处理每一张图 。
一、创建一个动作
1、首先将一张JPG格式的原图拉进PS,选择「动作」,创建一个新动作 。
2、然后会弹出一个对话框,设置这个动作的名称,为了方便管理,我一般都会给动作设定一些分组,比如这个动作是用于调色的,我就分到了“调色”的组里面 。
二、调色磨皮
由于这是一个“批量修图”的技巧教程,而不是调色教程 。但为了整个过程可以更清晰完整,这里的调色步骤我只是简单地带过,不作为调色参考 。大家可以按照自己平时的修图习惯去完成 。总之,这个动作就是记录你修图中的每一个步骤,在这个过程中你做了什么调整,都会影响最后的效果 。
【磨皮】
调色完成后,按住Ctrl+Shift+Alt+E盖印可见图层,得到一个新的图层 。然后选择滤镜〉Imagenomic〉Portraiture进行磨皮 。“Portraiture”这款磨皮插件在磨皮时可以保留很多细节,对于不是要求特别高的磨皮,使用它来完成都没有问题 。当然,首先你的PS里得装了这个插件哦 。
推荐阅读
- 怎样打星星符号,电脑上五角星怎么打出来?
- 微博的评论该如何删除,微博以前的评论记录怎么删除
- 如何把微信的自动清理停止,微信怎么关闭自动清理聊天记录功能
- 淘宝怎么加好友,淘宝怎样添加好友
- 苹果手机拉黑如何操作,苹果手机拉黑怎么拉出来的
- CAD怎么连续标注里程,怎么样操作cad连续标注
- 抖音我的喜欢怎么删掉啊,怎么删除抖音里喜欢的作品
- ps文件怎么样保存,ps怎么保存文件夹
- 虎牙怎么开直播,虎牙上开直播该如何开


