苹果手机如何升级最新系统
要使用苹果手机时,我们有时候想更新到最新ios系统体验手机,那么,苹果手机如何升级到最新系统呢?
打开苹果手机的设置进入 。
在设置里选择通用 。
点击软件更新进入 。
点击更新到最新系统,需要先下载 。
下载完成后,直接安装升级就可以了 。如果不想手动更新,你还可以设置自动更新 。
苹果怎么更新手机系统版本苹果手机升级到最新的系统方法如下:
1、首先,使用数据线将手机和电脑连接起来,打开电脑上的iTunes进入主界面,点击界面左上角的“手机”按钮,进入手机管理 。
2、进入手机管理界面后,我们就可以看到手机的基本信息,系统版本等,点击“更新”按钮 。
3、弹出更新提示,点击“更新”按钮 。
4、然后可以看到新版本相比老版本修复了哪些问题,推出了什么新的功能等 。
5、然后需要阅读安全信息的协议,点击下面的“同意”按钮就可以了 。
6、然后就进入系统的下载更新阶段了,下载完就会进入安装更新,点击右上角的按钮可以看到下载情况 。
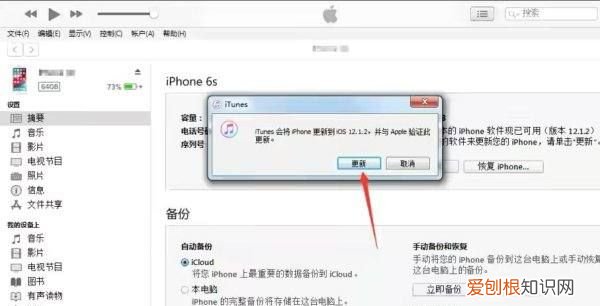
文章插图
苹果手机在设置里面更新系统的具体操作方法如下:1、在iPhone手机上面进行更新,首先打开iPhone设置进入到里面 。2、接着在设置页面中,打开通用 。3、之后在通用页面选项,点击软件更新这一选项进入到里面 。4、进入以后系统就会自动检测iPhone系统更新提示,当有出现iPhone系统更新时,点击下载与安装按钮,即可自动更新iPhone手机系统 。
苹果手机系统版本过低怎么升级啊第一步:首先打开手机软件【设置】进行操作 。
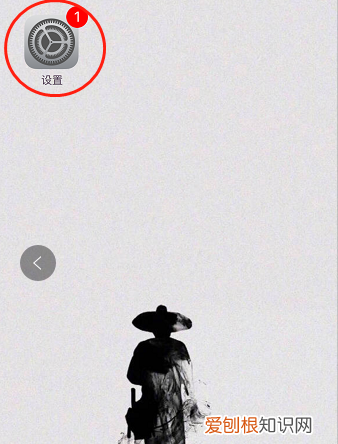
文章插图
第二步:设置中找到【通用】功能,点击 。
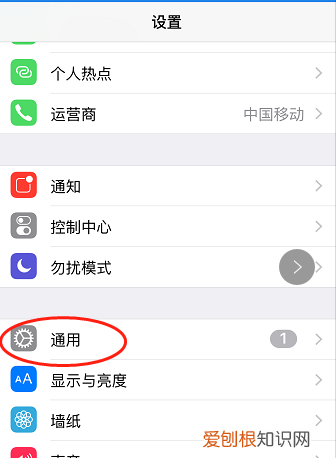
文章插图
第三步:通用中找到【软件更新】功能,点击 。
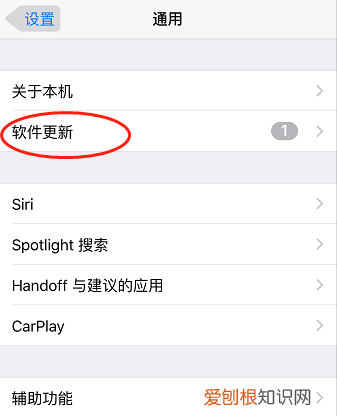
文章插图
第四步:进入软件更新后点击【现在安装】进行操作 。
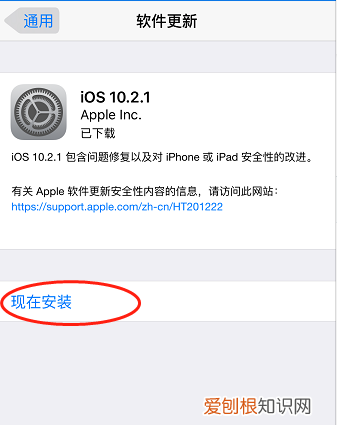
文章插图
第五步:输入手机登陆密码,进行下一步操作 。
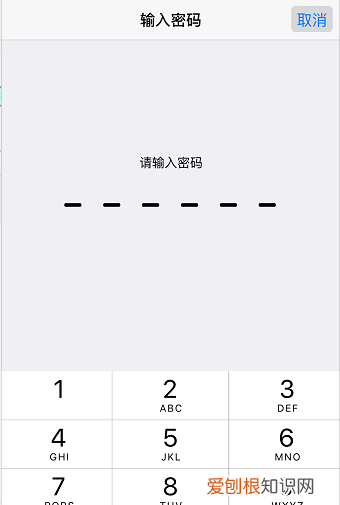
文章插图
第六步:密码输入成功后弹出【条款与条件】,点击【同意】进行操作 。
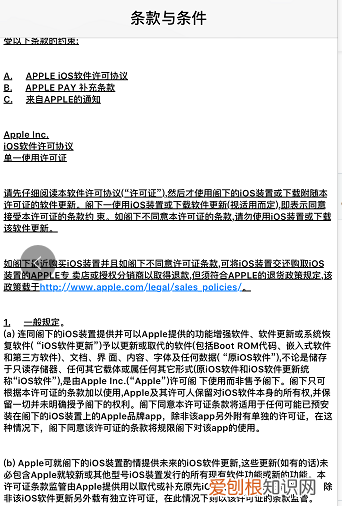
文章插图
第七步:同意后手机进行自动验证,等待系统自动完成更新即可 。
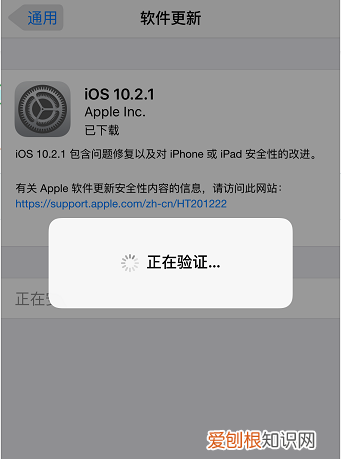
文章插图
注意:果手机更新系统时需要用无线网络才能进行自动更新,更新系统不支持使用窝蜂数据 。
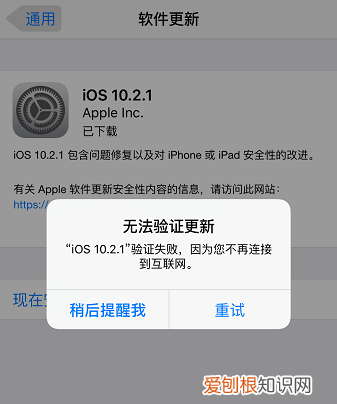
文章插图
苹果系统怎么更新苹果系统更新分为四个步骤:第一步进入设置,第二步打开通用,第三步点击软件更新,第四步自动更新 。
【苹果手机如何升级最新系统,苹果怎么更新手机系统版本】1、在iPhone手机上面进行更新,首先打开iPhone设置进入到里面 。
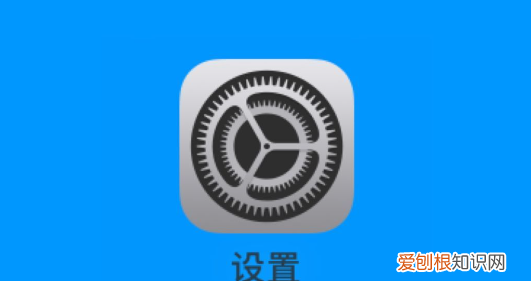
文章插图
2、接着在设置页面中,打开通用 。
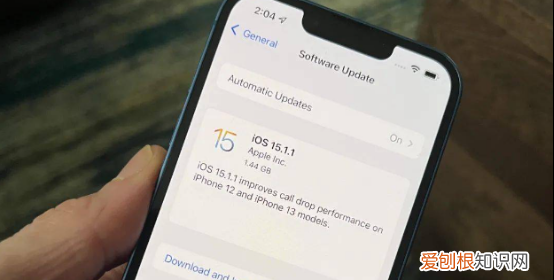
文章插图
3、之后在通用页面选项,点击软件更新这一选项进入到里面 。
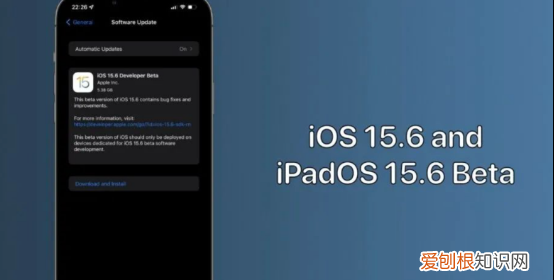
推荐阅读
- 关于翠的昵称唯美
- 减少赤潮的发生有哪些方法
- 微信收藏里面标签太多怎么删除,微信中收藏中的内容如何批量删除
- 永劫无间天选之人什么意思
- 怎样清除电脑内存,电脑内存该如何深度清理
- 春节工作总结怎么写,商场员工春节后的工作总结稿怎么写
- 定时说说如何修改时间,定时说说要怎样才能修改
- 电脑怎样使用手机热点进行上网,笔记本电脑如何用手机热点上网
- 怎么样才能用美图秀秀抠图,手机美图秀秀怎么抠图放在另一个图


