如何设置win10电脑ip地址
电脑已经成为我们生活中的一部分,那么如何设置win10电脑ip地址,一起来看看吧 。
打开控制面板,点击“网络和Internet” 。
打开“网络和共享中心” 。
点击连接地址,在弹出的对话框内打开“属性” 。
点击“Internet协议版本4”,再选择“属性” 。
点击“使用下面的IP地址”,点击“确定”即可 。
怎么设置固定ip地址上网1、首先连上无线网络
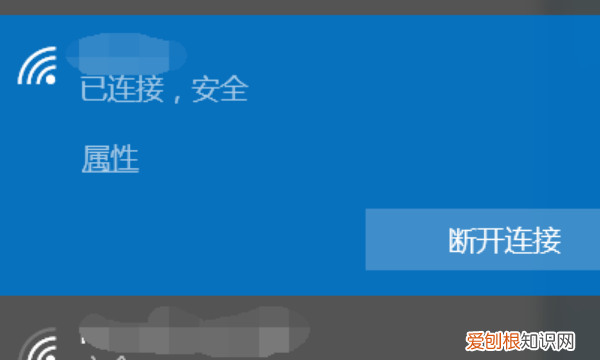
文章插图
2、在无线网络图标上右击,选择打开网络和INTER设置
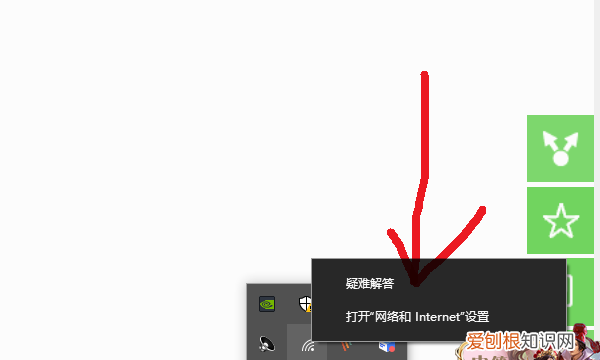
文章插图
3、进入WLAN状态,点击属性按钮
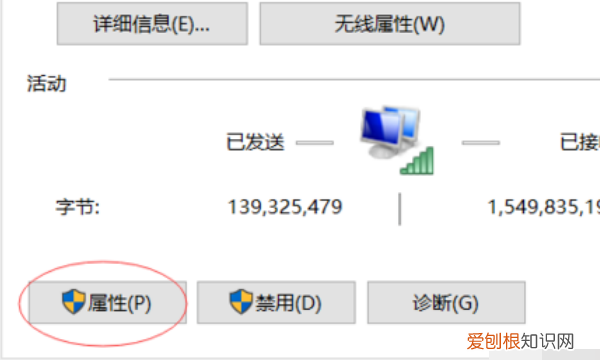
文章插图
【如何设置win0电脑ip地址,怎么设置固定ip地址上网】4、双击Internet协议版本4(TCP/IPv4)
5、Internet协议版本4(TCP/IPv4)属性中选择“使用下面的IP地址”
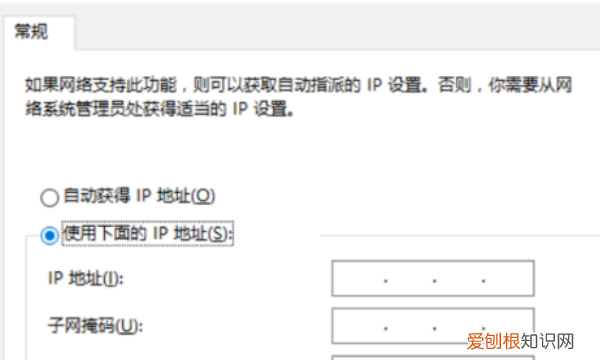
文章插图
6、输入完IP地址,保存退出即可完成设置
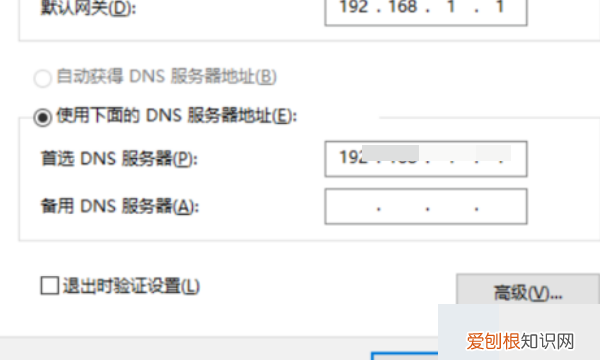
文章插图
win10怎么设置固定ip1、首先看到你的电脑桌面右下角有关于网络的图标,找到这个图标后点击右键,会显示疑难解答和打开网络和Internet设置,我们单击第二个 。
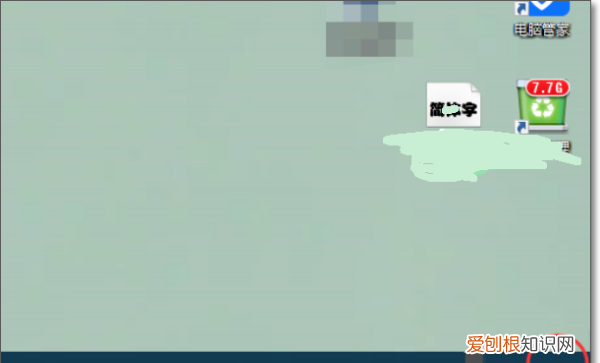
文章插图
2、在打开的网络和Internet设置中,找到左侧的菜单中以太网,然后点击它里面的网络和共享中心 。当然这里面还有关于Windows防火墙等相关的设置,如果以后需要的话可以从这里设置 。
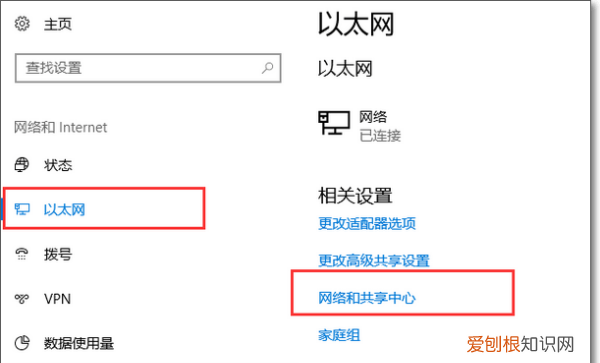
文章插图
3、在当前打开的界面中,点击你当前连接的网络,例如我的是以太网,然后从打开的以太网的状态中,点击它的属性 。
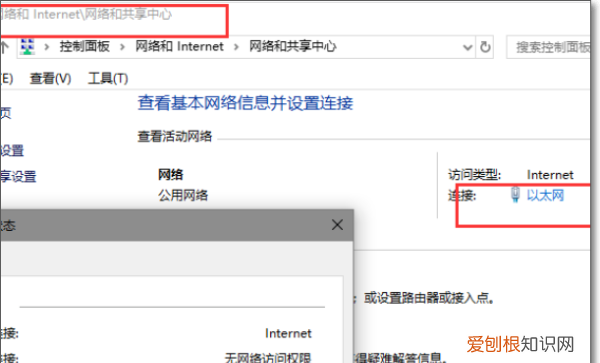
文章插图
4、在你打开的网络属性界面中,你找找,找到Internet协议版本4(TCP/IPv4),选中然后点击属性,这里面就是你设置IP地址的地方了 。
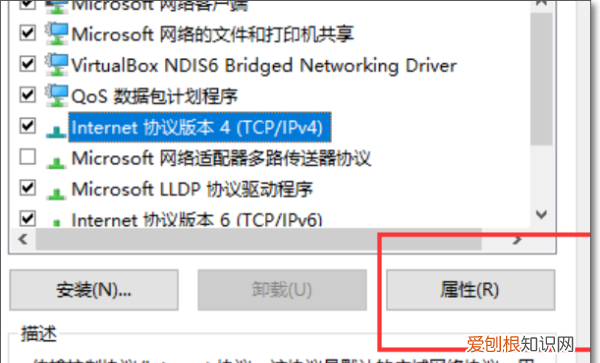
文章插图
5、打开cmd后,看到你cmd中获取的IP地址,然后对照着设置你的静态IP地址 。
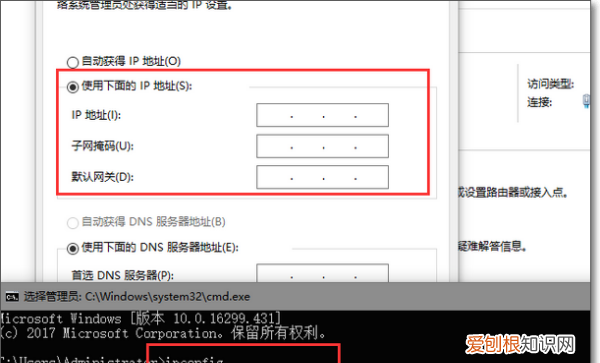
文章插图
6、现在是我设置好后的,全部检查一遍没问题后,点击确定 。

文章插图
无法手动设置ip地址在Win10中如何手动设置IP地址,操作方法如下 。
1、首先,在屏幕右下角找到并点击“所有设置” 。
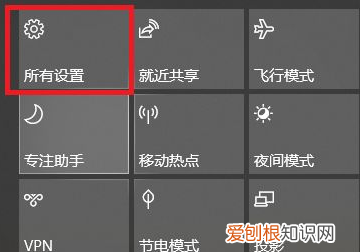
文章插图
2、进入“Windows设置”页面 。选择“网络和Internet” 。
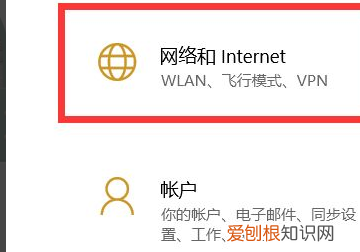
文章插图
3、然后选择“网络和共享中心” 。
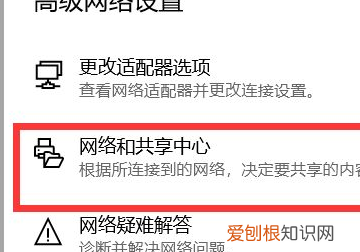
文章插图
4、这里点击当前连接的网络 。
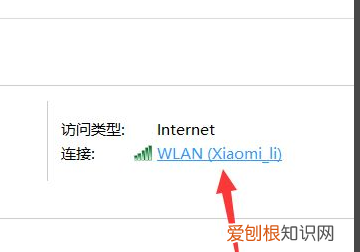
文章插图
5、接着点击“属性”,按图中所示方法手动输入IP地址后保存,即可手动设置IP地址 。
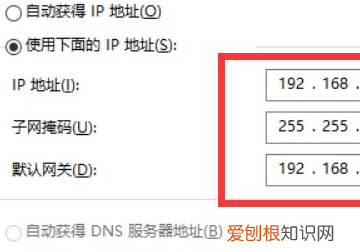
文章插图
win7怎么设置ip地址1、首先点击Windows系统,在出现的页面中找到“控制面板”并点击进入 。
推荐阅读
- excel怎么启用vba宏,Excel要怎样才可以使用宏
- 地基下沉导致房子倾斜怎么办
- 加文字怎么制作,短视频加文字怎么制作
- 相亲交友软件有哪些
- 快手卡怎么领快币,快手不能兑换快币
- QQ浏览器无法拉黑别人怎么反馈
- 手机qq聊天字体颜色怎么改,手机qq打字框怎么设置颜色
- 怎么样改水印相机时间,修改今日水印相机时间的软件
- 手机怎么看系统,手机的系统怎样查看


