系统版本:Windows10
电脑桌面图标不见了的常见情况有以下3种:
1、任务运行中,但是图标突然不见了 。
2、安装/重装系统之后图标不见了 。
3、电脑桌面右下角的图标不见了 。
任务运行中,但是图标突然不见了解决方法:
1、首先将鼠标放在桌面空白处,右击选择查看,勾选显示桌面图标 。
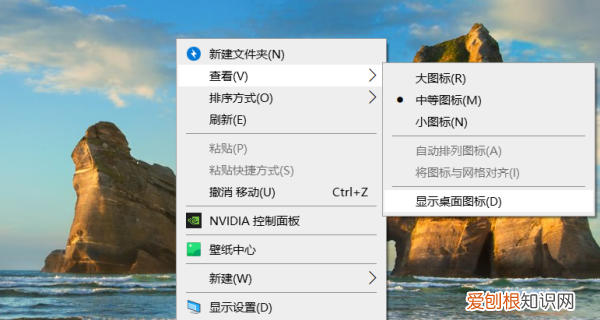
文章插图
2、这样桌面上的图标就恢复原状了 。

文章插图
安装/重装系统之后图标不见了解决方法:
1、右键点击桌面的空白处选择“个性化” 。

文章插图
2、然后,点击切换主题,如图所示,点击“桌面图标设置” 。
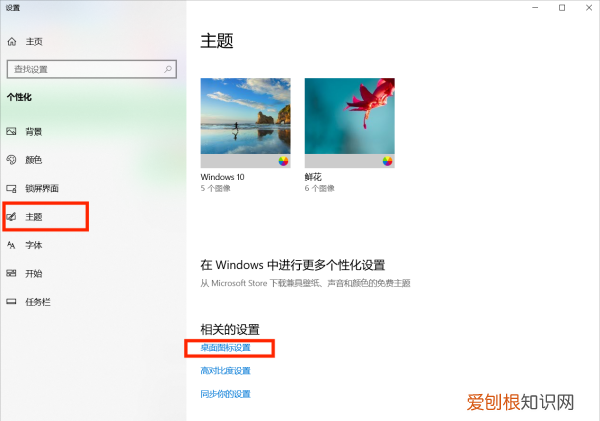
文章插图
3、最后,再将所需要的图标前面的勾选上,点击“确定”之后,你就会发现电脑桌面图标回来了 。
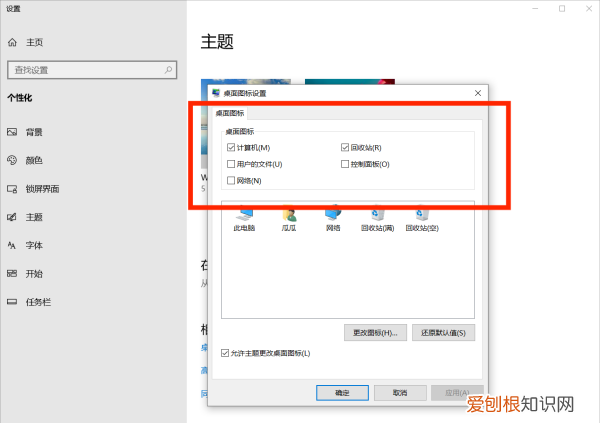
文章插图
电脑桌面右下角的图标不见了(音量、网络、电源图标)解决方法:
1、右键点击桌面,点击“个性化” 。
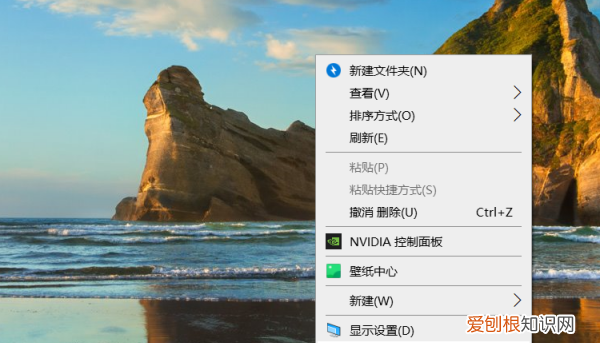
文章插图
2、然后,点击“任务栏”选项卡,点击“选择哪些图标显示在任务栏上” 。
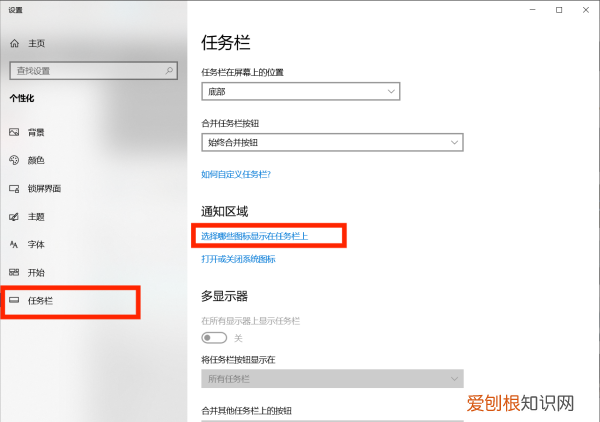
文章插图
3、在“系统图标”窗口里,我们可以看到音量、网络、电源等选项,如果被关闭了,那么图标就会不见 。只要将不见了的图标设置为“开启”就可以了,设置好之后,在系统右下角就可以看到不见了的图标出现了 。
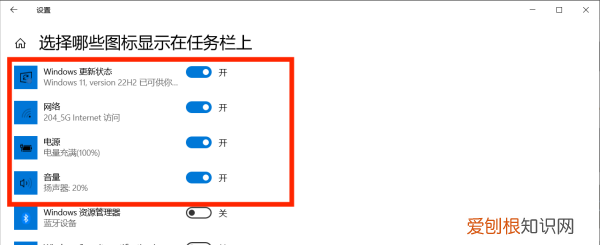
文章插图
【笔记本电脑桌面图标不见怎么解决】以上就是关于笔记本电脑桌面图标不见怎么解决的全部内容,以及笔记本电脑桌面图标不见怎么解决的相关内容,希望能够帮到您 。
推荐阅读
- phison 固态硬盘用的什么主控
- 电脑咋连接手机热点的,电脑怎么连接手机上开的热点
- iPhone详细的分屏技巧,苹果手机怎样分屏玩游戏
- 对灯光秀美景的描述,2021国庆拈花湾灯光秀时间安排表
- 苹果放冰箱6个月还能吃吗,苹果放在冰箱里1个多月还能吃
- 电脑应该怎样使用手机热点上网,台式电脑怎么连接手机热点上网的
- Ai要咋滴才可以绘画圆形
- W10怎样把d盘和e盘合并,win0电脑该怎么样合并磁盘
- 可爱猫我爱你是什么意思,你是我的猫我是你的喵是什么意思


