用PS如何增强头发高光
用减淡工具即可实现 。
在PS中打开素材图片,这里以假发为例 。
复制得到副本图层,隐藏背景层备用 。
在工具箱里选择减淡工具,选择柔角笔触,范围选择“高光”,这里曝光度设为10% 。
在输入法为英文状态下,按“【”键缩小或者按“】”键放大,调整减淡工具笔触大小,在头发高光处涂抹,可以看到,高光已经得到增强 。
选择套索工具,这里将羽化值设为10px,套选出高光附近区域 。
创建曲线图层,提亮高光区域,然后Ctrl+D取消选区 。
最后得到的图片效果如下,头发高光被增强了 。头发看起来更有层次感 。
如何利用photoshop使图像中毛糙的头发变得柔顺、光滑些1、首先,打开素材,我们可以看到图片里的头发本来就是有光泽,但是如果使得头发更有光泽,就会突出头发,照片会更加好看,如下图所示 。

文章插图
2、然后,选择吸管工具,取样大小不能太小,如下图所示 。
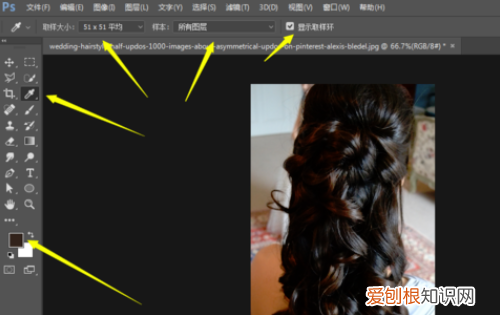
文章插图
3、创建一个新图层,混合模式选择柔光 。先选择其中一块颜色,如下图所示 。
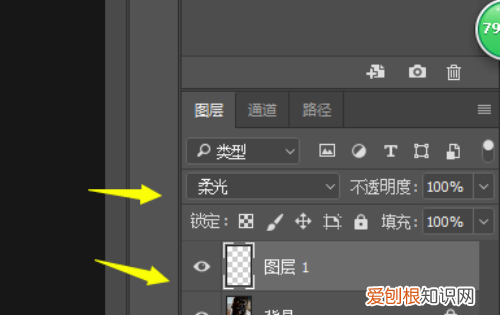
文章插图
4、点击画笔工具,然后不透明度要降低,其实比较低很好很多,然后就可以对头发进行加光处理,只需要在头发上涂抹,注意每一块的颜色都不一样,需要重新用吸管工具再换颜色来涂抹,如下图所示 。

文章插图
5、再打开曲线,把画面调亮,然后对蒙版进行CTRL+I反相,用前景色为白色的画笔对蒙版进行涂抹,涂抹只需要加亮的地方,做好后,可以复制几份曲线图层,如下图所示 。

文章插图
6、这样就完成了,看看对比图,如下图所示 。

文章插图
怎样用ps给头发补高光效果二,使用工具栏中的钢笔工具在头发高光部分描个路径 。
三,在图层面板中,新建一个空白的图层1 。SHIFT+CTRL+N
四,选用画笔工具,并调置好画笔的大小,硬度为0,不透明度和流量都为100.
五,设置前景色为白色 。
六,单击键盘上的回车键(Enter)
七,把路径选中,先删除,
八,把图层的模式改为叠加,(在不同颜色下的头发模式有可能不一样,可以都试试,看哪个自然些)
九,给图层1添加蒙板,给白边的做点过渡的效果,和调不透明度为65 。
如果觉得高光不够亮,可以CTRL+J,复制图层1,并调整不透明度为26,
其它地方要增加的,也是一样方法重复操作 。
ps怎么制作一寸照片1、如图,如何来制作这样的高光效果呢?
2、下面,来为大家分解下,这个高光的效果是如何构造的!其实,是很简单的,在分解这个高光中,是由三种颜色组成的,下面来制作给大家看看!
3、打开photoshop软件,新建一个500*500PX画布,如下图
【用PS如何增强头发高光】4、在工具栏下面找到前景色,点击前景色,选择我们喜欢的颜色,如下图
5、在工具栏中,选择画笔工具,把画笔的笔刷设置为:100
6、在图层面板,新建一个图层
7、在画布上,单击鼠标,然后,ctrl+T,把刚刚画的圆选择,接着,把图形压扁
8、再新建一个图层
9、把前景色换成另一个颜色,在画布上画出一个圆,如图
推荐阅读
- cdr该怎样才可以将文体将文体制作为弧形
- 如何打“顿号”符号,顿号在键盘上怎么打
- 货郎和墨客是什么意思,货郎换成现代词是什么意思
- 微信支付声音怎么开启,微信收款支付声音怎么打开
- 火烈鸟能飞,火烈鸟会飞吗?为什么
- 生物安全范畴的有哪些,你认为下列选项哪些属于生物安全的范畴
- 灵媒敏演员什么名字
- 如何给耳机充电,华为耳机怎么充电
- 怎样查看手机型号,应该怎么样查看手机的系统


