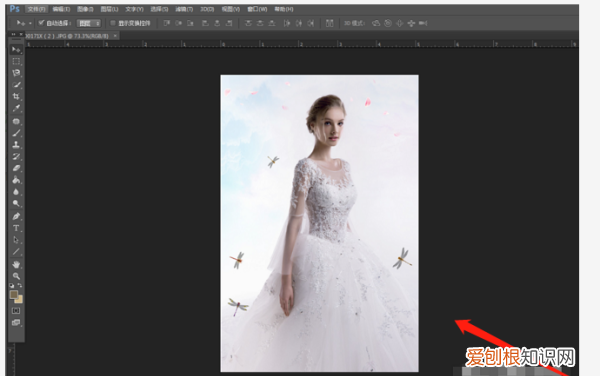
文章插图
3、接着,点击箭头所指的方向,创建一个组,点击确定,如图所示 。
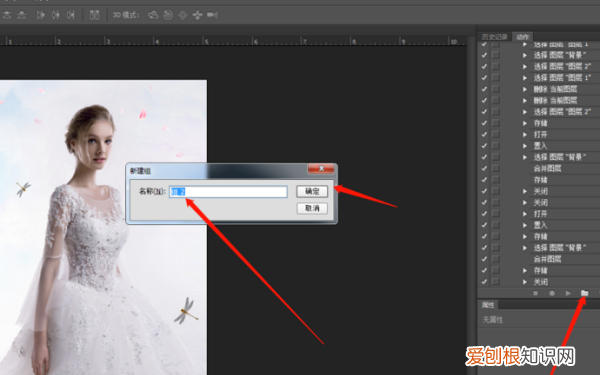
文章插图
4、接下来,再点击箭头所指的方向,创建一个动作,点击确定,如图所示 。
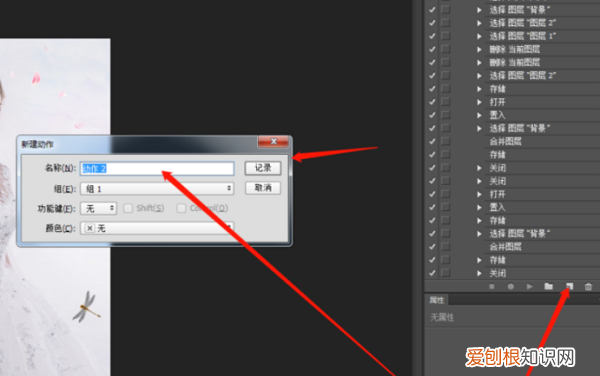
文章插图
5、创建完动作之后,就会看到一个小红点,证明可以录取你PS的操作了 。
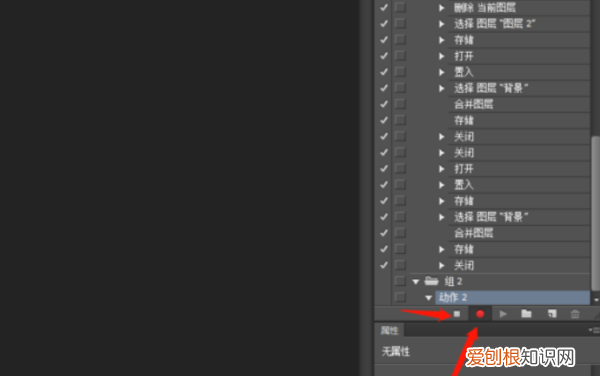
文章插图
6、想批量调图片大小调色,点击图像大小,改好数据,然后确定,最后按组合键ctrl+S保存,再点击小红点左边的小黑正方形按键,那么就录好批量处理的动作了 。
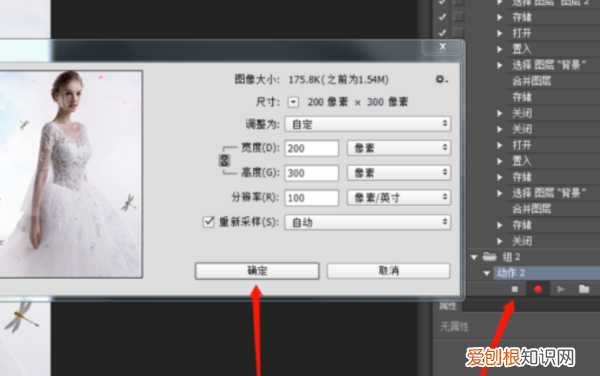
文章插图
7、最后,点击文件-自动-批处理,按照图片的指示,选择好(要处理的图片)源文件的文件夹,设置好各种属性就可以点击确定,PS就会自动批量处理那些图片了 。
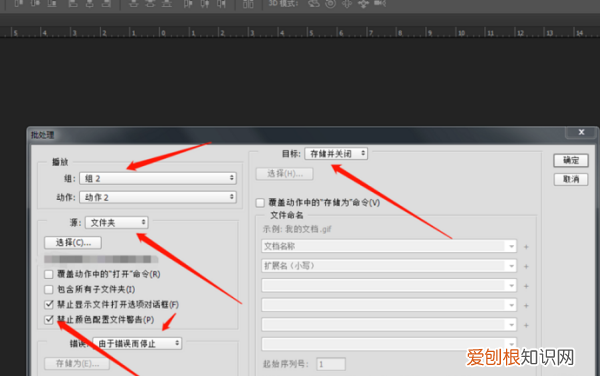
文章插图
【ps怎么批量调色,PS如何用来批量调色】以上就是关于ps怎么批量调色,PS如何用来批量调色的全部内容,以及PS如何用来批量调色的相关内容,希望能够帮到您 。
推荐阅读
- 怎么看手机系统版本,该怎么样看手机的系统
- cdr该怎样才可以导出,cdr怎样导出框外图案
- 页码格式怎么设置,怎么修改页码的样式
- 电脑怎么开两个窗口,怎么在电脑上分屏两个界面快捷键
- 酷狗HD怎么加好友,如何在酷狗音乐里加好友
- word2019脚注横线怎么加,脚注上面应该如何加横线
- 水印相机怎样更改时间,水印相机时间设置怎么更改
- 如何用ps画曲线,ps应该要怎么画曲线
- 手机上58该怎么删除发布,手机58同城怎么发布租房信息


