怎么修改页码的样式
本文章演示机型:联想小新air14(2021酷睿版) , 适用系统:Windows10 , 软件版本:word2020;
打开要修改页码的【word】文档 , 进入word文档编辑界面 , 下拉到页面底端 , 鼠标双击页码部分 , 进入页眉页脚编辑界面 , 可点击【重新编号】选项卡 , 对页码编号进行修改 , 也可选中【页码设置】选项卡;
进行页码的样式和位置以及应用范围的设置 , 比如本文章选择样式【1 , 2 , 3…】 , 以及【居中】的页码位置 , 再选择【本页及之后】的应用范围 , 设置完毕之后 , 点击右下方的【确定】按钮 , 这样就成功修改页码了;
本期文章就到这里 , 感谢阅读 。
页码格式怎么设置页码格式的设置方法如下:
工具:联想小新Air15、Windows11、wps office11.1.0.12763 。
1、在文档页面 , 双击打开【页脚】 。
2、在页脚状态下 , 点击【页码设置】 。
3、在页码设置界面 , 打开【样式】 。
4、在样式选项下 , 选择要更换的【页码样式】 。
5、点击【确定】 , 即可页码格式的设置 。
如何修改word页码格式奇数页左边偶数页右边【答案】: 1.Word中执行“插入”→“页码” , 在“页码”对话框中单击“格式”按钮 , 打开“页码格式”对话框 , 在“数字格式”下拉列表框中可选择插入页码的数字格式 。
2.在“页码编排”内 , 如果一个文档分为几个节 , 为使整个文档的页码连续 , 可选中“续前节”单选框 , 如果需要页码从某个数字开始编排 , 可选中“起始页码”单选框 , 然后在其后的文本框中输入起始的页码数 。
3.单击“确定”按钮 , 返回“页码”对话框 。
4.单击“确定”按钮 , 关闭“页码”对话框 , 在指定位置插入页码 。
页码格式怎么设置页码格式的设置方法如下:
工具/原料:联想v340 , windows7 , WPS office2021 。
1、word文档中 , 点击“插入”菜单栏 。
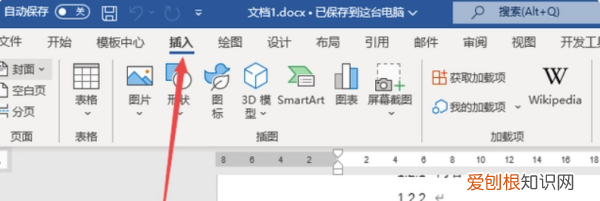
文章插图
2、点击页眉和页脚设置中的“页码”选项 。
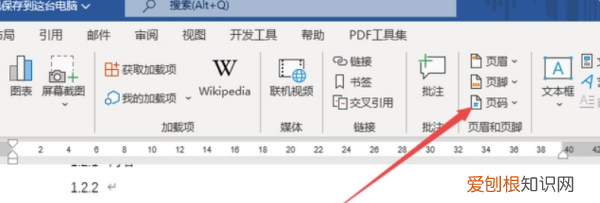
文章插图
3、在打开的选项中 , 可以根据需要点击“页面顶端”或者“页面底端” , 一般会选中页面底端 , 然后选择需要的页码样式即可插入页码 。
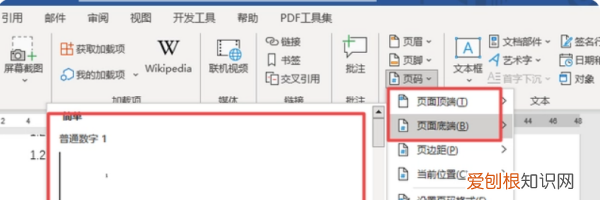
文章插图
4、点击“设置页码格式” 。

文章插图
5、可以根据需要设置页码的编号格式 , 以及起始页码等 。
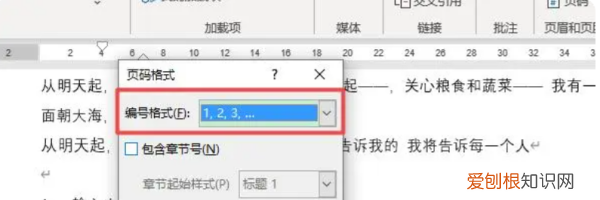
文章插图
怎样在word文档中制作表格先把文件进行分节 , 然后在每一节里面根据需要进行插入页眉和页脚的操作:
1、打开Word文档窗口 , 切换到“插入”功能区 。在“页眉和页脚”分组中单击“页脚”按钮 , 并在打开的页脚面板中选择“编辑页脚”命令
3、当页脚处于编辑状态后 , 在“页眉和页脚工具”功能区“设计”选项卡的“页眉和页脚”分组中依次单击“页码”→“页面底端”按钮 , 并在打开的页码样式列表中选择“普通数字1”或其他样式的页码即可
推荐阅读
- cdr该怎样才可以导出,cdr怎样导出框外图案
- 电脑怎么开两个窗口,怎么在电脑上分屏两个界面快捷键
- 酷狗HD怎么加好友,如何在酷狗音乐里加好友
- word2019脚注横线怎么加,脚注上面应该如何加横线
- 水印相机怎样更改时间,水印相机时间设置怎么更改
- 如何用ps画曲线,ps应该要怎么画曲线
- 手机上58该怎么删除发布,手机58同城怎么发布租房信息
- 电脑窗口如何切换,电脑怎么切换窗口
- 怎么样修改word页码,word中如何设置页码


