电脑内存应该怎样查看
本文章演示机型:联想小新Air14,适用系统:Windows 10;
第一种方法,鼠标单击右键【此电脑】,在弹出的对话框中选择【属性】,在属性界面即可看到电脑内存,若想看更详细的配置资料,可点击左侧的【设备管理器】,进入设备管理器界面,下拉开即可看到所有其它硬件的详细资料;
第二种方法,同时按下【Win+R】,调出运行对话框并输入【dxdiag】,点击【确定】按钮,在系统界面即可看到电脑的内存,单击【下一页】,可看到显卡相关配置;
本文章就到这里,感谢阅读 。
电脑怎么查看游戏内存有两种方法:如下 。
方法一、右击【我的电脑】,点击【属性】,就可以看到内存大小 。方法二、右击【开始】按钮,点击【搜索】,在搜索框中输入【内存】,点击【显示此计算机RAM大小】,这样就可以看到电脑内存大小了 。
1/3右键“开始”选择“任务管理器” 。
2/3点击“性能”;点击“打开资源监视器” 。
3/3点击“内存”即可查看 。右击任务栏任务管理器,右击桌面任务栏,点击任务管理器 。2点击性能查看内存,点击任务栏中的性能选项即可查看内存大小 。
怎样查看电脑运行内存型号如何查看自己电脑运行的内存大小
1.在桌面右下角找到如下图说是的图标 。

文章插图
2.双击打开后,可以看到菜单,选择设置一项 。
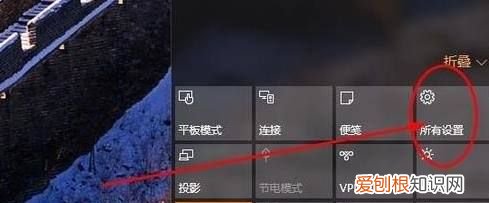
文章插图
3.点击开启,进入到全部设置-系统一项 。/
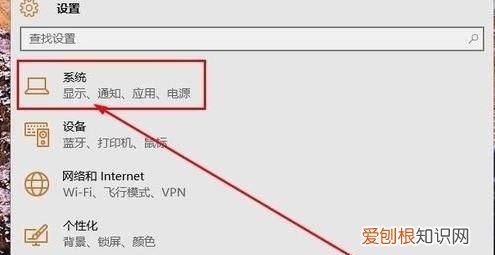
文章插图
【电脑内存应该怎样查看,电脑怎么查看游戏内存】4.然后再列排中找到关于本计算机的栏,点击进入查看 。
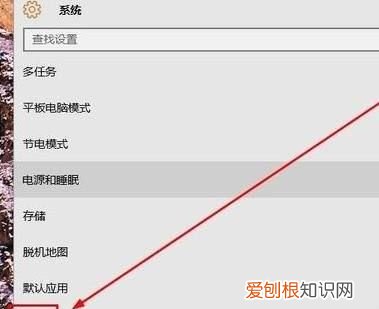
文章插图
5.这时候,在下方这个位置可以看到系统内存的大小,是多少g的 。

文章插图
6.点击设备管理器,可以具体查看内存条型号以及cpu等详细内容 。

文章插图
电脑内存不足怎么清理本视频演示机型:Inspiron5570,适用系统:Windows10家庭中文版 。
电脑内存关系我们的电脑运行速度,那么怎么知道我们的电脑运行内存呢?下面给大家介绍一下查看内存的方法;
第一种方法,首先右键单击【此电脑】,选择【属性】,进入属性面板可以看到我们的电脑内存;
第二种方法,同时按下【Windows】和【R】键,调出运行;
输入【dxdiag】,完成后点击【确定】,进入DirectX诊断工具界面,也可以看到我们的内存大小;
以上就是查看电脑内存的方法,相信大家看一遍就会了,自己动手试试吧!
如何查看电脑内存有两种方法:如下 。
方法一、右击【我的电脑】,点击【属性】,就可以看到内存大小 。方法二、右击【开始】按钮,点击【搜索】,在搜索框中输入【内存】,点击【显示此计算机RAM大小】,这样就可以看到电脑内存大小了 。
1/3右键“开始”选择“任务管理器” 。
2/3点击“性能”;点击“打开资源监视器” 。
3/3点击“内存”即可查看 。右击任务栏任务管理器,右击桌面任务栏,点击任务管理器 。2点击性能查看内存,点击任务栏中的性能选项即可查看内存大小 。
以上就是关于电脑内存应该怎样查看,电脑怎么查看游戏内存的全部内容,以及电脑内存应该怎样查看的相关内容,希望能够帮到您 。
推荐阅读
- 大括号怎么打出来,数学大括号在电脑上怎么打
- 王者荣耀恋人关系要怎样才能解除
- 100m的宽带实际速度是多少
- 怎么修改水印相机的时间,水印相机怎么改时间地点和日期
- 拼多多好友应该怎样删除,拼多多怎么清除好友关系
- 北洛为什么要抱司危
- word文档的页码如何改,怎么在word里修改文稿
- 蓝牙耳机应该如何连手机,无线蓝牙耳机怎样连接手机蓝牙
- 贵婉日记资历群为什么叛变 贵婉日记贵翼结局是什么


