win10电脑要怎样合并磁盘
本文章演示机型:联想小新air14(2021酷睿版),适用系统:Windows10;
鼠标右键单击【此电脑】,在弹出的对话框中选择【管理】选项卡,接着点击左侧菜单栏中的【磁盘管理】功能项,在这里可以看到很多磁盘,找到要扩展合并的磁盘,单击鼠标右键,在弹出的对话框中选择【扩展卷】选项卡,再进行相应操作即可完成磁盘合并;
【win0电脑要怎样合并磁盘,win10怎么合并两个磁盘分区】除此之外,单击鼠标右键,在弹出的对话框中,还可以选择【删除卷】、【压缩卷】、和【更改驱动器号和路径】等功能设置;
本期文章就到这里,感谢阅读 。
win10怎么合并两个磁盘分区WIN10合并同一个磁盘的分区的具体步骤如下:
1、首先我们在系统桌面,右键单击此电脑目录下的管理 。
2、然后我们再管理界面点击打开磁盘管理 。
3、然后进入磁盘管理界面,找到你要合并的分区 。
4、右键单击合并的主分区,选中扩展卷 。
5、进入扩展卷向导,点击下一步 。
6、选中你要合并的磁盘分区,点击下一步 。
7、合并成功,点击完成按钮即可,通过以上步骤即可完成在WIN10合并同一个磁盘的分区的问题 。
win10如何合并两个磁盘操作方法如下:
操作设备:戴尔笔记本电脑
操作系统:win10
操作程序:计算机
1、首先在桌面上用鼠标右键单击【计算机】 。
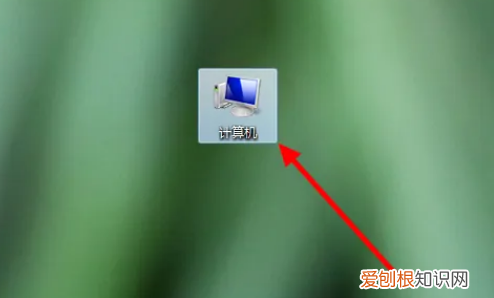
文章插图
2、弹出菜单后,点击【管理】 。
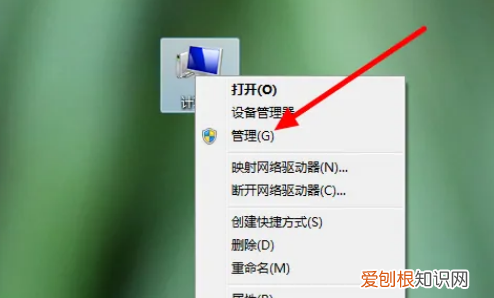
文章插图
3、进入【计算机管理】的界面后,点击【磁盘管理】 。
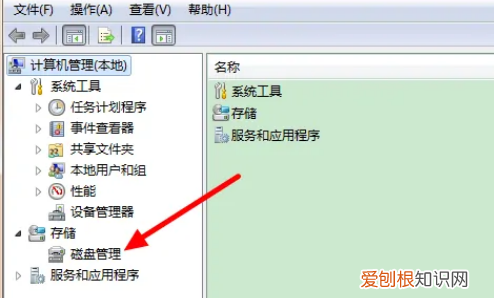
文章插图
4、然后在界面右侧用鼠标右键单击需要合并的两个磁盘中的一个 。
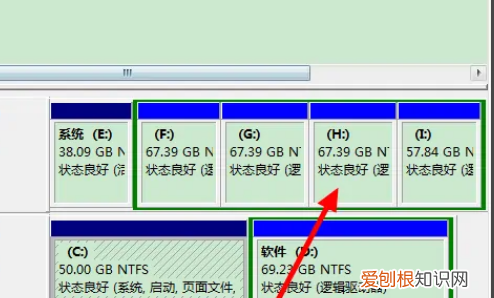
文章插图
5、在弹出的菜单中点击【删除卷】 。
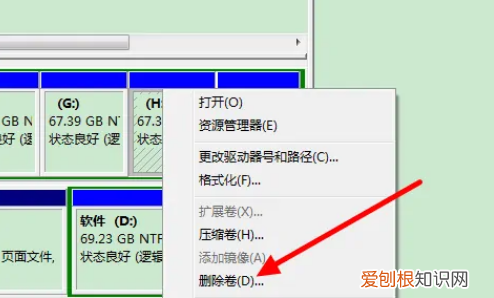
文章插图
6、弹出对话框,点击【是】 。这样操作后,会将该磁盘中的数据全部删除,如果有重要的数据,就需要提前备份 。
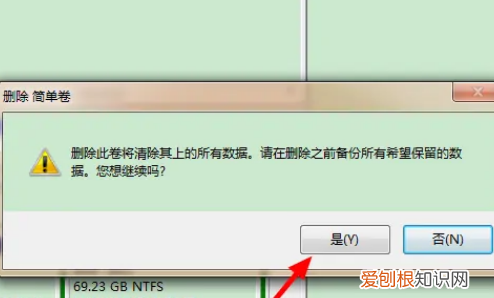
文章插图
7、再用鼠标右键单击另一个磁盘,在弹出的菜单中,点击【扩展卷】 。
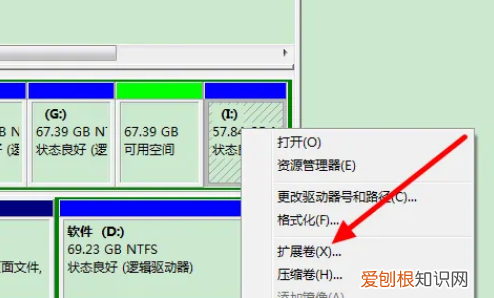
文章插图
8、接着,会弹出【扩展卷导向】的界面,点击【下一步】 。
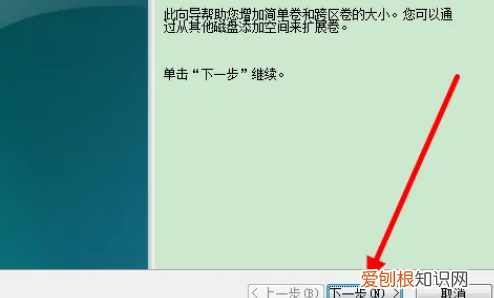
文章插图
9、再点击【下一步】 。
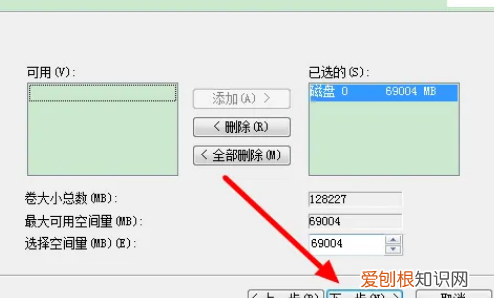
文章插图
10、最后,点击【完成】 。
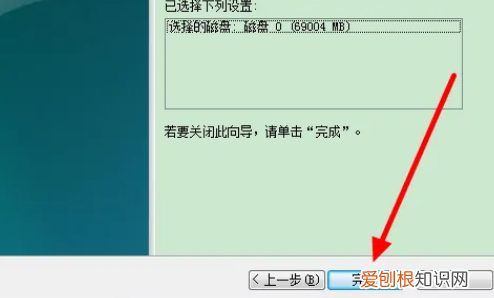
文章插图
11、另外,还会弹出一个对话框,点击【是】即可 。这是提醒大家不能合并系统盘 。这样操作后,两个磁盘就合并成了一个 。
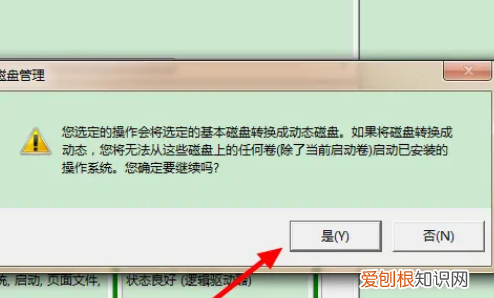
文章插图
win10怎么把两个盘合成一个当一个磁盘不够用的时候,我们可以合并2个磁盘提供更大的空间 。
工具/原料:联想ThinkBook 14、Windows10、本地设置
1、右键点击此电脑,点击管理 。
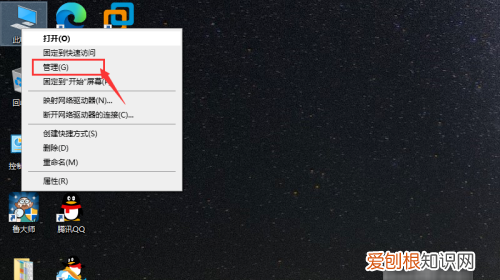
文章插图
2、点击磁盘管理 。
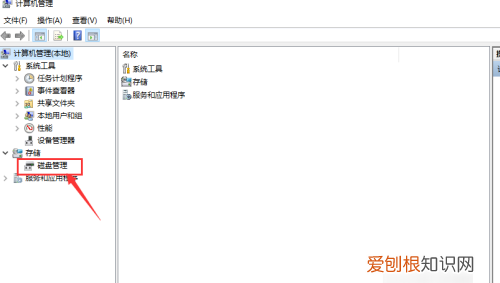
推荐阅读
- 中通在菜鸟驿站会显示什么,菜鸟驿站正在派件是什么意思
- 12月东莞市哪里有花海,东莞向日葵花海在哪里
- 该怎样深度清理电脑内存,使用电脑时眼睛与屏幕的安全距离
- 手机怎么看系统,手机的系统应该怎么样看
- 关于猪的笑话,有关于猪的笑话
- 动物左右怎么分例题,小学一年级数学动物的左右怎样区分?
- 天堂旅行团的歌在哪听,天堂旅行团适合多大的孩子看
- word怎么改页码,页码该怎么样修改
- think12代酷睿笔记本


