电脑win10如何合并磁盘
本文章演示机型:联想小新air14(2021酷睿版),适用系统:Windows10;
鼠标右键单击【此电脑】,在弹出的对话框中选择【管理】选项卡,接着点击左侧菜单栏中的【磁盘管理】功能项,在这里可以看到很多磁盘,找到要扩展合并的磁盘,单击鼠标右键,在弹出的对话框中选择【扩展卷】选项卡,再进行相应操作即可完成磁盘合并;
除此之外,单击鼠标右键,在弹出的对话框中,还可以选择【删除卷】、【压缩卷】、和【更改驱动器号和路径】等功能设置;
本期文章就到这里,感谢阅读 。
win7怎样合并磁盘分区磁盘分区方法:
步骤1. 在“此电脑”上右键点击,选择“管理”,然后在“计算机管理”窗口的左侧列表中选择“磁盘管理” 。在Windows 10中也可以右键点击开始菜单,直接选择“磁盘管理”功能 。
步骤2. 在分区列表中,右键点击希望重新分区的部分,选择“压缩卷”,系统经过分析后会给出可用压缩容量 。
步骤3. 输入希望分出的容量大小
注意,如果是系统盘的话,应该留下至少50GB的容量 。确定容量后,点击“压缩”,完成后会看到分区列表中增加了一块未分区的自由空间 。
*这里要注意:因为Windows 系统按照1024MB=1GB计算,而硬盘厂商们是按照1000MB=1GB换算,如果直接输入100000MB是得不到100GB分区的 。
步骤4. 建立简单卷
重新划分为一个或多个分区都可以 。只要右键点击空间,选择“新建简单卷”,再按提示“下一步”就可以了 。
步骤5. 分配容量给其他分区
对于未分配空间,也能选择把它指派给任一已存在的分区,在选中的分区上右键点击,选择“扩展卷”,然后按提示操作即可 。
两块硬盘合并成一个了怎么分开1、首先,在桌面上右键点击“此电脑”,然后点击“管理”选项,如下图所示,然后进入下一步 。
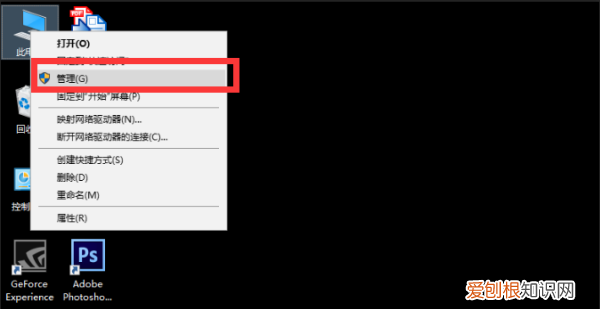
文章插图
2、其次,完成上述步骤后,点击左侧电脑管理中的“存储-磁盘管理”选项,可以在右侧看到这台电脑的硬盘,如下图所示,然后进入下一步 。
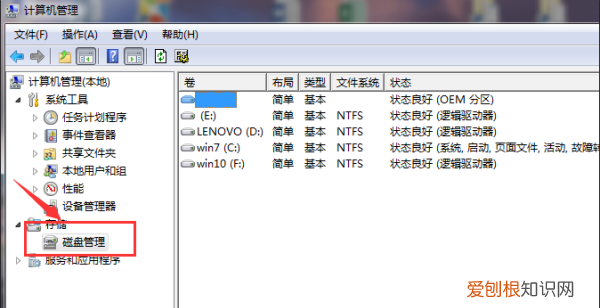
文章插图
3、接着,完成上述步骤后,选择下图右下角不需要的分区,右键单击,选择“删除卷”选项,将其删除,如下图所示,然后进入下一步 。
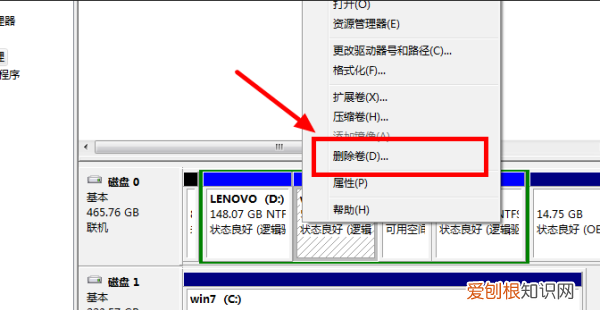
文章插图
4、然后,完成上述步骤后,右键单击剩余的分区并选择“扩展卷”选项,以便将之前删除的分区合并到剩余的分区中,如下图所示,然后进入下一步 。
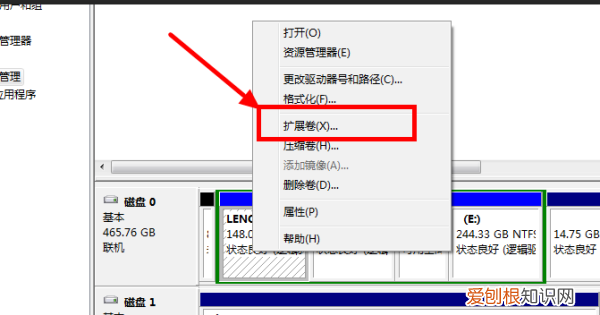
文章插图
5、随后,完成上述步骤后,按照下图中的步骤进行设置,选择要扩展的磁盘容量,单击“下一步”按钮,如下图所示,然后进入下一步 。
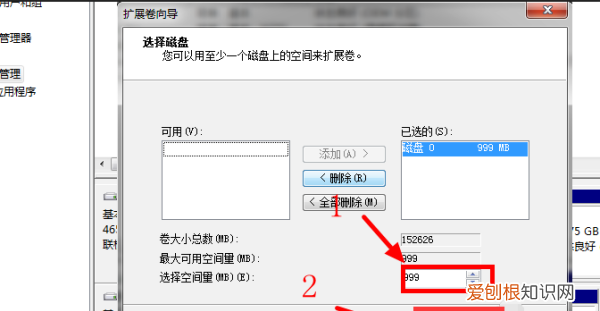
文章插图
6、最后,完成上述步骤后,点击下一页上的“完成”按钮,就将硬盘合成一个分区了,如下图所示 。这样,问题就解决了 。
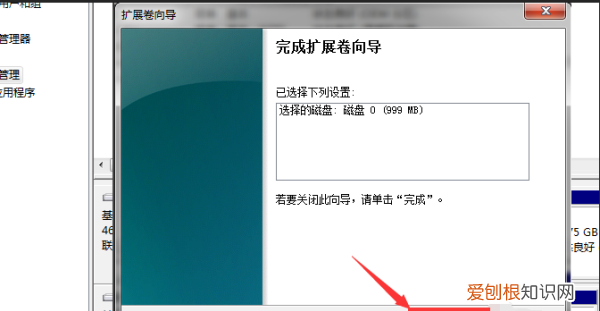
文章插图
W10怎样把d盘和e盘合并按下“Win+X”或在开始菜单上单击鼠标右键,点击“磁盘管理”按钮 。将要被合并的分区上单击右键,选择“删除卷”;(有资料的先做好资料备份,比如我们要将E和F盘合并,若将F盘删除卷,那么我们可以将把F盘中的资料拷贝到E盘中) 。在需要合并入的分区上单击右键,选择“扩展卷” 。
推荐阅读
- cdr如何才可以导入ps,ps多个图层如何导入cdr不变
- 抖音喜欢的作品怎么删掉啊,抖音里喜欢的作品应该怎样删除
- 酷狗音乐该如何定时关闭,酷狗音乐定时关机怎么设置
- 在ps里出现不能完成请求,ps打不开暂存盘已满如何解决
- word应该要怎么修改页码,word中怎么改页码起始位置
- 怎么看手机系统版本,手机的系统要怎么样查看
- cad查找及替换功能的运用
- 如何在word里面打出长横线,word文档怎么调整横线长度
- 酷狗要怎样才能定时关闭,酷狗音乐怎么定时关闭音乐苹果


