word文档应该怎样不显示回车符
本文章演示机型:联想小新air14(2021酷睿版),适用系统:Windows10,软件版本:word2020;
打开要进行设置的【word】文档,进入文档编辑界面之后,下拉到下方可以看到文档中显示着回车符,点击菜单栏中的【开始】选项卡,在子菜单栏中找到并单击【显示/隐藏编辑标记】功能项;
在下拉的对话框中,将【显示/隐藏段落标记】功能关闭,这样就可以使word文档不显示回车符了,除此之外,在下拉的对话框中,还可以设置【显示/隐藏段落布局按钮】功能;
本期文章就到这里,感谢阅读 。
如何去掉word中的回车符号1、首先在电脑桌面上找到word文档,然后将word文档点击打开 。
2、打开了之后,在在键盘上按住CTRL+F组合键,将查找和替换功能调出来 。
3、调出来了之后,切换到替换页面 。
4、将光标移到查找内容里面,并选择特殊格式里面的段落标记,然后在替换为输入一个空格 。
5、输入完毕之后,在下面点击全部替换这个按钮 。
6、然后就会出现全部替换完毕,这样就可以将回车符去掉了 。
word里怎么让回车键不显示Word2007里让回车符号不显示,在文件显示格式标记中去掉段落符号的显示即可 。
方法步骤如下:
1、打开需要操作的WORD文档,点击左上角的“文件” 。
2、点击左侧的“选项” 。
3、在弹出的选项设置界面中,点击左侧导航栏的“显示”,去掉“段落标记”前面方框里打钩的符号,然后点击下面的确定按钮即可 。
4、返回主文档,发现回车符号已经隐藏 。
word要怎样才能不显示回车符号呢本视频演示机型:联想小新air14(2021酷睿版),适用系统:Windows10,软件版本:word2020;
打开要进行设置的【word】文档,进入文档编辑界面之后,下拉到下方可以看到文档中显示着回车符,点击菜单栏中的【开始】选项卡,在子菜单栏中找到并单击【显示/隐藏编辑标记】功能项;
在下拉的对话框中,将【显示/隐藏段落标记】功能关闭,这样就可以使word文档不显示回车符了,除此之外,在下拉的对话框中,还可以设置【显示/隐藏段落布局按钮】功能;
本期视频就到这里,感谢观看 。
word中如何不显示回车符号工具/材料:Microsoft Office Word2016版,Word文档 。
1、首先选中Word文档,双击打开 。

文章插图
2、其次在Microsoft Office Word2016界面中,显示回车符 。
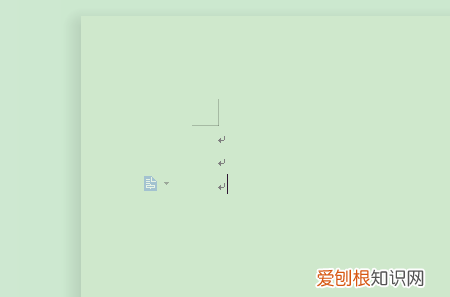
文章插图
3、接着在Microsoft Office Word2016界面中,点击上方“文件”里的“工具”选项 。
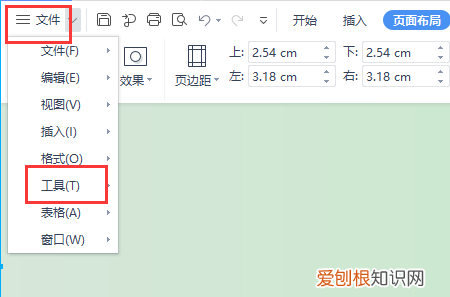
文章插图
4、其次在Microsoft Office Word2016界面中,点击“工具”里的“选项”选项 。
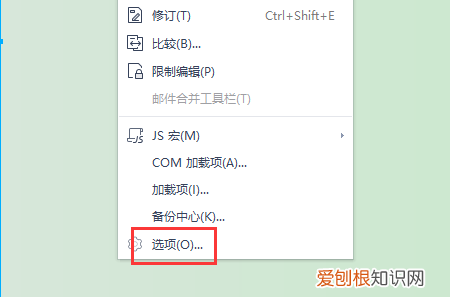
文章插图
5、其次在弹出的“选项”弹窗中,去掉“段落标记”的勾选 。
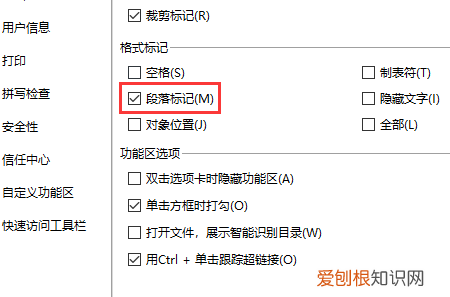
文章插图
6、接着在弹出的“选项”弹窗中,点击右下角“确定”按钮 。
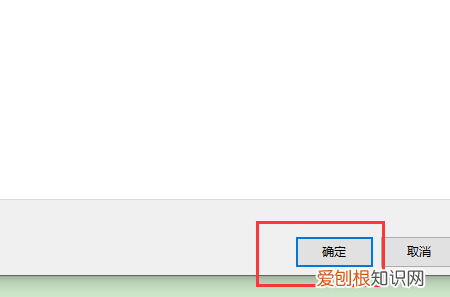
文章插图
7、最后在Microsoft Office Word2016界面中,显示成功不显示回车符 。
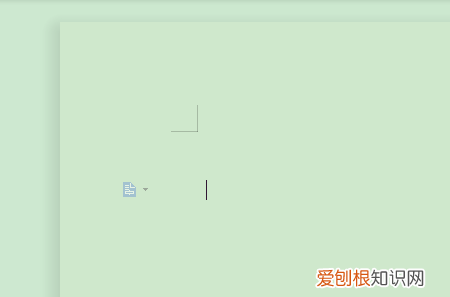
文章插图
【word文档应该怎样不显示回车符】以上就是关于word文档应该怎样不显示回车符的全部内容,以及word文档应该怎样不显示回车符的相关内容,希望能够帮到您 。
推荐阅读
- 带垚字的名字的寓意,垚在女孩名字里的意思
- cdr文件应该怎么样调字间距
- 绝地生表情怎么发,绝地求生怎么摇头
- 严良是什么电视剧,隐秘的角落严良的爸爸为什么坐牢
- word中咋不显示回车符,word中如何不显示回车符号
- 大鱼人机口语怎么登陆
- win11连接热点后网络还不能使用
- word中该咋不显示回车符,word怎么隐藏回车符号快捷键
- 在家做兼职的正规平台,在家做兼职


