word中要怎样不显示回车符
本文章演示机型:联想小新air14(2021酷睿版),适用系统:Windows10,软件版本:word2020;
打开要进行设置的【word】文档,进入文档编辑界面之后,下拉到下方可以看到文档中显示着回车符,点击菜单栏中的【开始】选项卡,在子菜单栏中找到并单击【显示/隐藏编辑标记】功能项;
在下拉的对话框中,将【显示/隐藏段落标记】功能关闭,这样就可以使word文档不显示回车符了,除此之外,在下拉的对话框中,还可以设置【显示/隐藏段落布局按钮】功能;
本期文章就到这里,感谢阅读 。
word怎么隐藏回车符号快捷键回车符号在Word中默认是显示的,即便是打印不出来,但是很影响美观,在某些特殊情况下会影响到心情,下面为大家介绍的是将它去掉,看着不爽了我们每个人都是有权利去掉回车符号 。大概步骤就是点击文件,在弹出的对话框中切换到选项,在弹出的Word选项对话框中选择“显示”项,去掉勾选“段落标记”,确定之后会看到回车符号一个个的隐藏起来了 。
首先打开一篇Word文档,单击“文件”按钮 。
然后在弹出的选项面板中选择“选项” 。
此时会打开一个“Word选项”窗口 。
接着在窗口左侧选择“显示”项 。
紧接着在右侧的窗口中去掉勾选“段落标记”,完成之后单击“确定”按钮 。
最后返回文档,大家就能看到文档中的回车符号一个个的隐藏起来了 。
word里怎么让回车键不显示Word2007里让回车符号不显示,在文件显示格式标记中去掉段落符号的显示即可 。
方法步骤如下:
1、打开需要操作的WORD文档,点击左上角的“文件” 。
2、点击左侧的“选项” 。
3、在弹出的选项设置界面中,点击左侧导航栏的“显示”,去掉“段落标记”前面方框里打钩的符号,然后点击下面的确定按钮即可 。
4、返回主文档,发现回车符号已经隐藏 。
word里的回车符号怎么去掉啊下面一起来看看word回车符号怎么去掉,操作方法如下 。
1、首先在打开的文档中,可以看到word文档显示回车符号 。
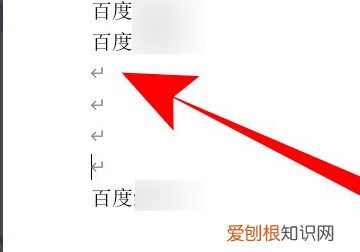
文章插图
2、这时点击“文件”选项 。
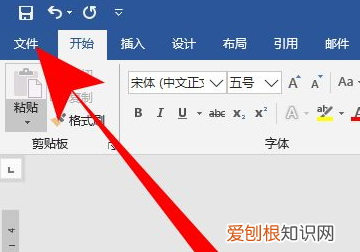
文章插图
3、然后在打开的文件选项中,点击“选项” 。
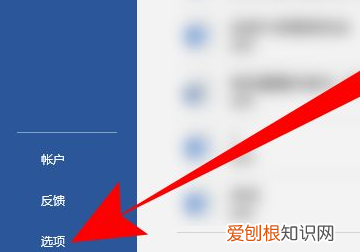
文章插图
4、进入word选项,点击“显示” 。

文章插图
5、接着在打开的右边栏中,把“段落标记”前面的勾去掉,点击“确定” 。
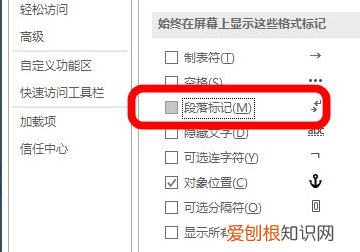
文章插图
6、这时返回word表格,回车符号就被去掉了 。
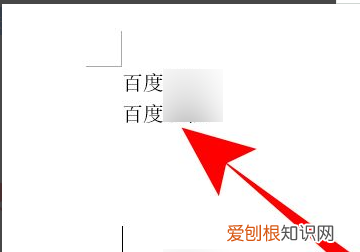
文章插图
word中如何不显示回车符1、word文档中,默认情况下,有回车就会显示有回车符号 。想要取消显示回车符号,点击左上角“文件” 。
2、点击“更多——选项” 。
3、在“显示”设置中,默认是勾选了“段落标记”,所以会显示有回车符号 。
4、取消勾选“段落标记”,点击确定 。
5、回车符号就不会显示出来了 。
【word中要怎样不显示回车符,word怎么隐藏回车符号快捷键】以上就是关于word中要怎样不显示回车符,word怎么隐藏回车符号快捷键的全部内容,以及word中要怎样不显示回车符的相关内容,希望能够帮到您 。
推荐阅读
- win10左键点击开始菜单无反应怎么办
- 电脑应该怎样使用手机热点进行上网
- 华为nova8不会自动休眠
- 拉闸限电体现的哲理,拉闸限电出现在什么年代
- 怎么找到原图,别人剪切的照片怎么找到原图
- 领航中国邮票有收藏价值吗
- 液晶拼接屏怎么连接电脑,海康威视拼接屏怎么接线
- 官方授权店和官方旗舰店的区别,官方网店和官方旗舰店有什么区别
- 怎么隐藏word回车符号,word里应该怎么样不显示回车符


