win10电脑该怎样合并磁盘
本文章演示机型:联想小新air14(2021酷睿版),适用系统:Windows10;
鼠标右键单击【此电脑】,在弹出的对话框中选择【管理】选项卡,接着点击左侧菜单栏中的【磁盘管理】功能项,在这里可以看到很多磁盘,找到要扩展合并的磁盘,单击鼠标右键,在弹出的对话框中选择【扩展卷】选项卡,再进行相应操作即可完成磁盘合并;
除此之外,单击鼠标右键,在弹出的对话框中,还可以选择【删除卷】、【压缩卷】、和【更改驱动器号和路径】等功能设置;
本期文章就到这里,感谢阅读 。
华为电脑怎么合并磁盘本视频演示机型:联想小新air14(2021酷睿版),适用系统:Windows10;
鼠标右键单击【此电脑】,在弹出的对话框中选择【管理】选项卡,接着点击左侧菜单栏中的【磁盘管理】功能项,在这里可以看到很多磁盘,找到要扩展合并的磁盘,单击鼠标右键,在弹出的对话框中选择【扩展卷】选项卡,再进行相应操作即可完成磁盘合并;
除此之外,单击鼠标右键,在弹出的对话框中,还可以选择【删除卷】、【压缩卷】、和【更改驱动器号和路径】等功能设置;
本期视频就到这里,感谢观看 。
两块硬盘合并成一个了怎么分开1、首先,在桌面上右键点击“此电脑”,然后点击“管理”选项,如下图所示,然后进入下一步 。
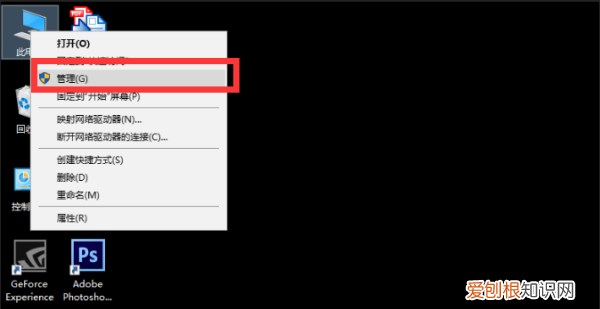
文章插图
2、其次,完成上述步骤后,点击左侧电脑管理中的“存储-磁盘管理”选项,可以在右侧看到这台电脑的硬盘,如下图所示,然后进入下一步 。
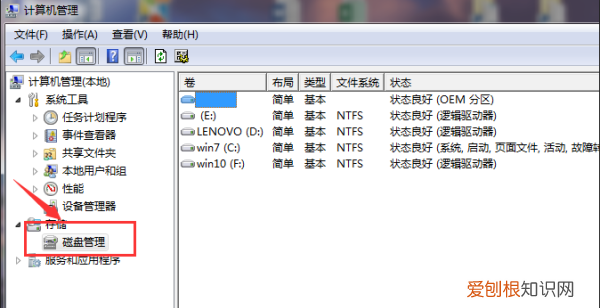
文章插图
3、接着,完成上述步骤后,选择下图右下角不需要的分区,右键单击,选择“删除卷”选项,将其删除,如下图所示,然后进入下一步 。
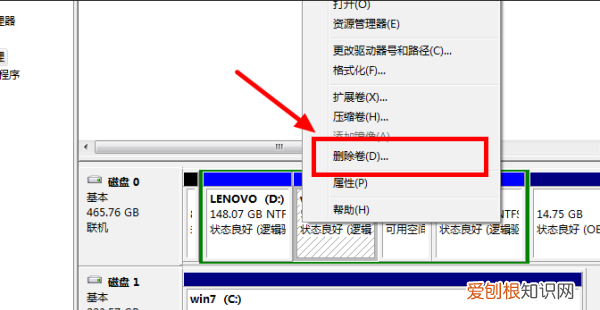
文章插图
4、然后,完成上述步骤后,右键单击剩余的分区并选择“扩展卷”选项,以便将之前删除的分区合并到剩余的分区中,如下图所示,然后进入下一步 。
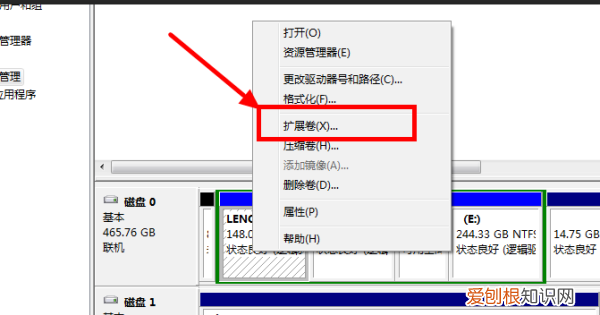
文章插图
5、随后,完成上述步骤后,按照下图中的步骤进行设置,选择要扩展的磁盘容量,单击“下一步”按钮,如下图所示,然后进入下一步 。
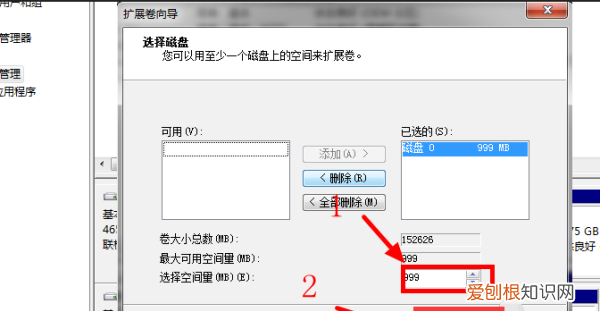
文章插图
6、最后,完成上述步骤后,点击下一页上的“完成”按钮,就将硬盘合成一个分区了,如下图所示 。这样,问题就解决了 。
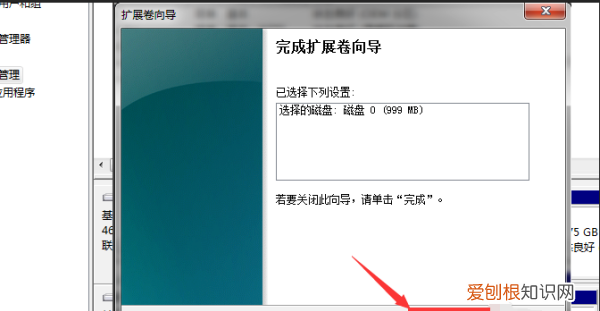
文章插图
怎么把两个未分配的磁盘合并在一起1、首先在百度搜索引擎中输入“分区助手”,然后按回车键,之后下载分区助手软件 。
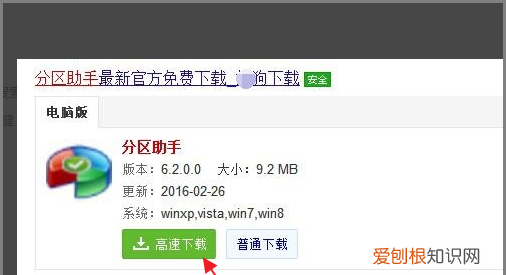
文章插图
2、下载完成之后运行安装该软件 。
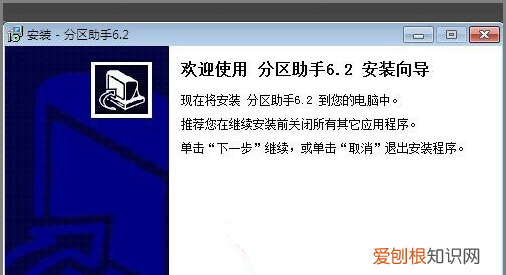
文章插图
3、随后点击“浏览”更改安装位置 。
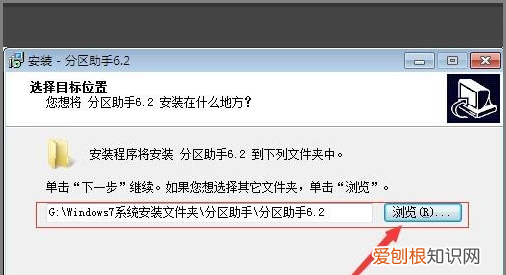
文章插图
4、右击要合并的J盘,然后点击“删除分区” 。
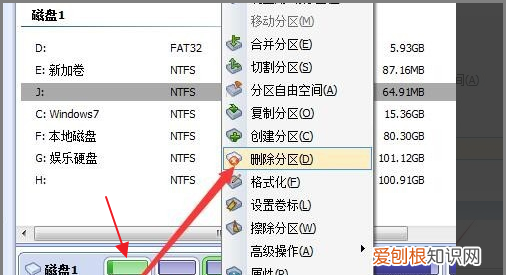
文章插图
5、在弹出的界面点击确定 。
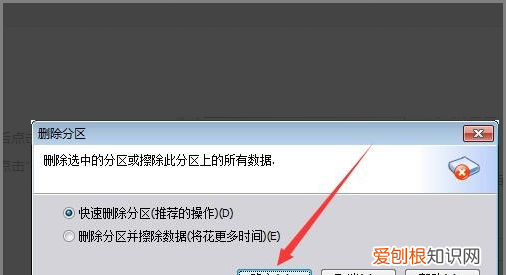
文章插图
6、右击已删除的分区,然后点击“合并分区” 。

推荐阅读
- 苹果手机pdf文件怎么修改编辑 pdf怎么修改编辑文字
- 怎样在虎牙开直播挣钱,应该要怎样在虎牙开直播
- 电脑要怎样才能下微信,电脑微信怎么登陆2个微信
- 含有娜字的网名昵称
- 人民币符号打不出来,人民币符号电脑应该如何输入
- 怎样查看手机型号,手机型号应该怎么查看
- 怎样设置qq空间进入背景
- 电脑怎么设置默认打开方式,电脑怎么样才能使用平板模式
- 怎么设置QQ动态头像,QQ动态头像如何设置?


